
Table of Contents
Dost thou love life? Then do not squander time, for that is the stuff life is made of. – Benjamin Franklin
Always make sure to get the latest version and read the ‘Easy Install’ section below to set iClock up correctly.
ESSENTIAL: Click here to go to, ‘Install’ section to setup iClock. ESSENTIAL.
“The best thing about the future is that it comes only one day at a time.” –Abraham Lincoln

Time is a kind of illusion or maya. Along with space it may be the very best of illusions. Seeing the sun rise and set convinced us for eons that the sun goes round the earth but it turns out the opposite is closer to the truth. The measurement of time was based mostly on the movement of the sun. Working from that we have made all sorts of tools to measure and display time. Sundials, hourglasses, clocks, calendars, watches, etc. We made a lot of assumptions. It’s become an extremely complex illusion. So, what is time?
Time and space are modes in which we think, not conditions in which we live. – Albert Einstein
Sorry, some day we would like to go into this deeper but this is not the place for that fascinating discussion. We can, however, give you a nifty collection of tools to enjoy time.
When Mac OS X first came out, it had a nice clock in the menu bar, but sadly it only displayed the time. Every day you needed to click the menu bar to show the date. We found ourselves clicking daily in the menu bar, until we thought, “enough of that” and decided it was time to make something better. That was 1998. The first job of iClock was to remedy that omission. That’s how the first iClock app for the Mac came to be created. Now it’s gone far beyond that…
“As if you could kill time without injuring eternity.” – Henry Thoreau
In Big Sur Mac OS 11 to 14+ instructions to ‘Install‘ are in this manual.
Users of Mac 10.11 and higher use the ‘Check for updates’ in the File menu or from the iClock:General prefs panel. Which is the same as the version on our site.
Users of Mac OS X 10.5 to 10.10 can use iClock Pro
Users of Mac OS 10.4 can use the older iClock 3.05
Users of Mac OX 10.3.9 can use this version of iClock
“Mysterious thing… Time.” – Albus Percival Wulfric Brian Dumbledore
3 versions are available. They all have the same icon.
All are the same app. Fastest updates are with the plumamazing.com version.
“This time, like all times, is a very good one, if we but know what to do with it.” – Ralph Waldo Emerson
There are 3 places to purchase iClock. The best place is via our site since updates are faster and more of your payment goes to evolve the app. You can download and purchase it at:
iClock is also available the Apple App Store both as a subscription (monthly or yearly) with free 45 day trial called iClock S. A separate version at the same price as our site with no trial is here.
Your purchase helps the app to continue evolving and improving benefitting every user.
Tempest est Umbra en mente – Stephen King – Time is a shadow in the mind
 “Consider that this day ne’er dawns again.” – Alighieri Dante
“Consider that this day ne’er dawns again.” – Alighieri Dante
Ye olde iClock first appeared in 1999 (back in the last century) for Mac OS 9. A newer version for OS X was created in 2002, yet another in 2008 and again in 2016. The earlier iClock was a continuously evolving work that developed organically based on our ideas and user requests. The latest iClock is an app that is completely rewritten but still similar to the early versions.
With the latest iClock, Mark has done a masterful job at keeping all the features of the earlier versions and, simultaneously, making the interface much easier and more accessible. Now, everything is located in one place, the iClock app. The Preferences in the iClock app has all the settings to turn features on or off. It’s simple!
Welcome to the iClock Manual and how to install iClock. It’s easy.
You have the app already but if not then download the app from plumamazing.com or from the Apple App store and unzip (uncompress) and put it in the ‘Application’ folder.
Next double-click to launch the app and it will appear on the right side of the menu bar. You may now see 2 digital clocks, iClock’s and Apple’s in the menu which will look something like this. You need to change Apple’s clock to analog.
First Launch Of iClock
Then Reduce Apples Digital Clock Size From Digital to Analog
IMPORTANT: To avoid having 2 digital times in the Macs menubar switch Apple’s time to ‘Analog’ icon do this:
In the Mac System Settings type, ‘Control Center’, scroll way down, to where it says ‘Menu Bar Only’ in the right pane, under that tap the ‘Clock Options’ button at the right bottom corner like in the screenshot below.
That opens a new dialog that looks like below. Tap the ‘Analog’ button below. Now, the Apple Analog Clock is a small clock icon seen at the right side of the screenshot below. Also in the top menubar in right corner on your Mac monitor. You can still tap on it to go to, ‘Notifications’.
Now, the Apple Analog Clock is a small clock icon seen at the right side of the screenshot below. Also in the top menubar in right corner on your Mac monitor. You can still tap on it to go to, ‘Notifications’.
If you already launched iClock then you will see it’s digital time, date and moon phase, in the menu bar. Which should look like this screenshot (above). Command click on the time or date to move them right or left in the menu.
Click on the Time and you will see a long menu with some times in cities worldwide and towards the bottom the iClock preferences. Read on to learn more.
IMPORTANT: For Mac OS 12 and earlier, first switch Apple’s time to ‘Analog’ icon do this:
Go to the System Preferences:Dock & Menu Bar Panel. In this panel (screenshot below) select, ‘Clock Menu Bar’ on the left side. Switch the Time Options from Digital to Analog like the screenshot below. This changes Apples Time & Date to a small icon and allows you to have iClock without having 2 sets of time and date in the menu bar.

After you do the above Apple’s Time and Date will look like this little analog clock icon (below) in the top right of the menu bar. It takes up little space.
![]() You can always change back to Apple time and date by selecting Digital in the above screenshot.
You can always change back to Apple time and date by selecting Digital in the above screenshot.
Also if you find that the new transparency of the menu bar in Mac OS 11 is making the fonts disappear because the dark background bleeds thru then you can turn off that transparency in this System Pref:Accessibility:Display and turn off by selecting ‘Reduce transparency’ seen in screenshot below.

Rearrange iClock in the menu bar items (optional). See screen video below.
Rearranging the menu bar items is easy if you have Mac OS 10.12 or higher. Hold down the command key then click & hold the mouse down on the Time Menu drag all the way right or left then let up on the mouse. The same can be done for the Date and App Menu (if you turned it on). The same trick can be used to move almost every menu bar icon. Each can be moved individually to a different area. Some items like Apples time icon cannot be moved.
Demonstrated in the video below. Not available if you are on Mac OS 10.11 or lower.
 To start iClock automatically at login. Go to iClock preferences. Click on the iClock Time menu and toward the bottom you will see ‘Preferences…’. select that. Go to ‘General’ and check the item called ‘Always launch iClock at startup’.
To start iClock automatically at login. Go to iClock preferences. Click on the iClock Time menu and toward the bottom you will see ‘Preferences…’. select that. Go to ‘General’ and check the item called ‘Always launch iClock at startup’.
IMPORTANT: sometimes if you have trouble with some permission and iClock is already in this area try unchecking and checking it. This may be a bug in Mac OS.


IMPORTANT: sometimes if you have trouble with some permission and iClock is already in this area try unchecking and checking it. This may be a bug in Mac OS.
If you ever need to uninstall iClock, just delete the app in your Applications folder.
Time twists and turns, a relentless river’s flow,
A tapestry of paradox, where past and future grow.
We chase its tail in circles, yet forward we must press,
Each moment slips through fingers, elusive, fleeting caress.
In physics’ realm, it bends, a fabric stretched and torn,
By gravity’s firm hand, where black holes are born.
Relativity’s dance, where time can slow or sprint,
A traveler’s clock ticks different, while still hearts skip a beat.
Humans ponder time, in memories and dreams,
Moments lost to longing, or so it always seems.
A future hoped for dearly, a past we can’t rewind,
In the present we are anchored, yet it’s always hard to find.
We live within the folds of time’s eternal duress,
A mystery wrapped in an enigma, its truth we can’t assess.
Each tick a paradox, where science meets the soul,
Time, the master storyteller, competing with the Whole.
All the world ’tis a stage, where time performs its spell,
Casting shadows and illusions, in places we can’t dwell.
Echoing whispered secrets, from tomorrow and yesterday,
Enchanting our spirits, in a mystical ballet.
Veiled in misty moments, where the seen and unseen blend,
Time weaves its ancient stories, from beginning to untold end.
A fabric spun from nothing, with threads of light and shade,
Here we stand, mere players, in the grand masquerade.
– ChatGPT 4.0 with help from julian 4/12/24
There are 4 major major visible parts of iClock.

Once iClock is installed and open then from the Time menu you can open the Preferences.
Once installed, click on iClocks Time menu and in that menu select ‘Preferences…’ (screenshot below) to see and change the preferences for the Time, Date, and App menus.
That will display the Preferences. Preferences are all in one place and look like the screenshot below. Select an item on the left side to display a panel with setting on the right. Adjust the settings to your taste.

Preferences is the control panel for iClock. It’s the one place for all settings.
To open Preferences find and select it in the Time Menu see Quick Start (above). Another way to open Preferences is if iClock is the frontmost application select preferences as seen below in the screenshot or type command,
Starting on the left side of preferences and going down thru each item, here is an explanation of each panel.
This is where we put info about the creation of the app and its heritage.
Here is where you can purchase anytime and then copy & paste the license key which unlocks the app.
[Open onboarding screen] – when iClock has first started this set of startup screens are shown to get the user oriented and setup.

Time:Menu refers to all the settings for the time you see in the menu bar. We don’t allow turning this on/off because we need to have a way to get to the preferences.
Below you can find info on each setting from the top down to the bottom. At the top of each preference is a checkbox to turn it on/off.
Set time format – select the time format from this dropdown menu of commonly used formats that you want to see in the menu bar. The red X icon allows you to delete formats from that menu.
Create custom format – by dragging the blue pills like the one that says Time Zone HST down to the field below called Custom. Once there if the pill has a downward facing triangle and chooses from options like in the screenshot below.

Continue to make the selection you want to make up your custom format. Click ‘Add Custom Time Format’ and it will be added to the bottom of the dropdown menu (called ‘Set Time Format’) of commonly used formats. There you can select and use it.
It is also possible to add punctuation and other characters in between the pills like a comma. The ‘Custom’ field can also take directly the Unicode codes which are described in depth by clicking on this link. Those codes like, HH:mm:ss zzz can produce a result like 15:08:56 PDT.
Flash separator – the ‘:’ character flashes as a visible indicator of each second.
Color – change the color of the text in the menu bar.
Drop Shadow – turn on/off drop shadow in the menu bar.
Set Font – change the font, size of the time in the menu bar. Does not change color.
Reset to defaults – if you get a little too crazy and want it the way it was.

The items below apply to the Time Menu.
External IP – show/hide the external IP. Internet Protocol address assigned to you by your Internet Service Provider (ISP). Select the address to copy it to the clipboard.
Internal IP – show/hide the internal IP. IP Address assigned by your local network router. Select the address to copy it to the clipboard.
Location Name(s)/Time(s) in menu – when checked, this will display your locations/cities with their current local time.
Click to view, add, edit, delete or export cities – click this button to add and remove cities or time zones and to set which ones show up in the time menu and in the floating clocks. See check-marked items below on the left appearing in the time menu on the right. Drag cities up/down in the pref (left) to change their order in the menu (right).

Tap the + or – icons in the next dialog to add or delete cities.
Or tap on item seen above to change it the city/country you want.
Export – select cities to export and tap the export button, set location to save to. It will create a .plist file that you can open in a text editor. More for geeks.
Menu items format – set the format to see your cities with as much or as little info as you want.
Hide Country – this will hide the country name when this box is checked.
Time format – select a format or create your own custom time format.
Color – set the color of the menu items.
Drop Shadow – set whether to add a drop shadow to the menu items.
Set Font – choose the font you want for the menu items.

Show/Hide Floating Clocks – this needs to be checked on. Also needs to be checked on in the actual Time menu.
Clock Face – select to have a digital or analog face.
Analog face type – select among the different face types.
Analog clock size – set to the size you want.
Show analog second hand – show/hide the second hand in analog clocks.
Show AM/PM – kinda obvious.
Clock Location Text – Show city, country, timezone, color, etc. – obvious.
Arranging the Locations – to change the arrangement of cities in the Floating Clocks, click and drag the cities up or down in the location list (image below) to set the order in which you want the locations to appear:

Items checked off in the ‘F’ column above will be the ones that show up in the Floating Clocks.
Items checked off in the ‘M’ column above are the ones that will show up in the menu bar when you click on the time. See image below.
When you are finished arranging the locations, with the Floating Clock pref enabled, turn the Floating Clocks off and on from the menu, and the floating clocks will show and hide from the convenience of the menu when you need them.

Speak the hours, Voice – select a voice to speak the hours.
Play sound on the hour – like a grandfather clock or Big Ben.
Only once – one bell
For the hour count – the hour is the number of gongs.
Play sound on the 1/4 hour
Play sound on the 1/2 hour
Play sound on the 3/4 hour
Quiet time – no sounds play during this time.
Chime volume

The name Take 5 means ‘to chill’, is based on English slang for take a break and also on the famous Jazz piece ‘Take Five” composed by Paul Desmond and played by the Dave Brubeck Quartet. That piece also happens to be 5 minutes long and is perfect for use with the Take 5 utility in iClock. We recommend using the tune ‘Take 5’ with the app Take 5 so it plays for 5 minutes in the background as you take a short exercise break every 30 mins.
Take 5 is a timer in iClock for timing regular breaks. Breaks are essential especially if you sit at a desk or on a computer all day long. We have bodies and we forget they need to move around, relax and get exercise. Take 5 is a reminder to provide your body with maintenance it needs.
“There is no pill that comes close to what exercise can do,” says Claude Bouchard, director of the human genomics laboratory at Pennington Biomedical Research Center in Louisiana, found in Time Magazine article.
“Physical activity does not have to be arduously long to be beneficial,” says Howard D. Sesso, an epidemiologist at the Harvard School of Public Health
“Brief bursts of intense exercise are remarkably effective.” “Most people cite ‘lack of time’ as the main reason for not being active,” says Professor Martin Gibala. “Our study shows that an interval-based approach can be more efficient – you can get health and fitness benefits comparable to the traditional approach, in less time.”
Take 5 in iClock is also a Pomodoro technique timer. What is the Pomodoro Technique?
The idea of staying focused for 8 hours can seem like a daunting undertaking. The Pomodoro technique (originating from the tomato-shaped kitchen timer) helps to break this chore into manageable increments. Despite how overwhelming your task at hand may sound, you can do anything if it’s only for 25 minutes.

Settings
Turning on/off “Add Take 5 to Time Menu” – adds ‘Take 5’ to the Time Menu. When on you get a link to Start, Stop and Preferences.
Settings for the break, duration, and number of times to repeat the sessions.
Sounds for Break Beginning and Break End.
TIP: Remember ‘Take Five’ by Dave Brubeck is a great MP3 you can use for a Break every sound (break length).

A checkbox to turn on/off the display of “Add ‘Alarms…’ to Time Menu’ to the Time Menu.
Below this, you can name, set the time, date and sounds for an alarm. Select ‘Delete’ or ‘Clear in the menu to stop an alarm.

Set a time to countdown to. Example enter Dec. 31, midnight for New Years.
Countdown resolution – like days, hours, mins., secs to see a countdown timer.
Display window – can open the countdown window each time you login, wake from sleep, either of those.
Within days – put the number of days before the event that you want to start seeing the countdown timer.
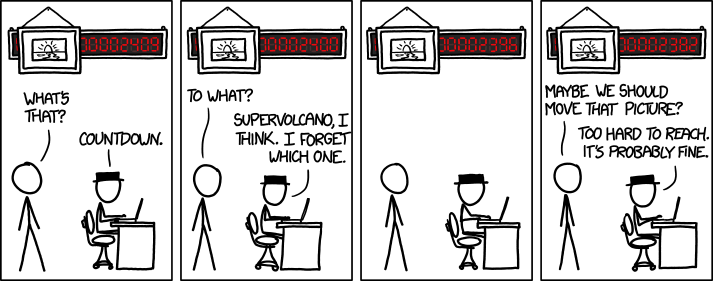
A tool to help any arrange a multi-timezone teleconference.

Have you ever had to arrange a conference call with people in many different timezones? It can be very challenging figuring out how to connect with 3+ people in different locations and not catch them at lunch, dinner, asleep or just getting up. Global Scheduler is the tool to arrange this in the quickest and easiest fashion.
The stopwatch part of iClock allows you to count up, count down (from a set amount of time), stop, reset and change the settings. The settings look like this screenshot on the right.

Start – start and stop with this button.
Reset – resets everything to 0.
Resolution – set the accuracy of time resolution.
Set Font – set the color of the font used for displaying the numbers.
Floating or Normal Window – dropdown menu allows selecting a normal window which allows Stopwatch window to move around from the front to the back layer of windows. Or select the floating window to have it always on top and visible.
Sound – allows select one of the many sounds to play when the countdown reaches 0.
Takes you to Apple’s control panel to change timezone. Here is a link to a good map of Standard Time Zones
Apple’s Dark Mode adds a fresh new option to the Mac appearance….but it doesn’t give you a quick way or an automatic way to switch from light to dark mode. iClock controls time, now it allows controlling Light/Dark Mode within time itself !!!

Automatically switch to Light at sunrise and Dark at sunset to save your eyes. Automatically switch modes at a custom time. Or switch manually via an iClock menu item from the menu bar.
And Apple said, “Let there be light,” and there was light in the Mac OS UI. Apple saw that the light was good, and separated the light from the darkness in Mac 10.14” – Book of Jobs
The above preference in iClock is for switching and automation of Apple’s Light/Dark Mode.

Very similar to setting the time in the menu bar above.
Set Date Format – select from the dropdown menu any of the commonly used date formats.
or
Create a custom format – by dragging the blue pills like the one that says Thursday down to the field below called Custom. Once there if the pill has a downward facing triangle and chooses from options like in the screenshot below.

Continue to make the selection you want to make up your custom format. Click ‘Add Custom Date Format’ and it will be added to the bottom of the dropdown menu (called ‘Set Date Format’) of commonly used formats. There you can select and use it.
It is also possible to add punctuation and other characters in between the pills like a comma.
Another option is to type the Unicode date codes directly into the ‘Custom:’ field. Those codes like, yyyy.MM.dd G ‘at’ HH:mm:ss zzz can produce a result like 1996.07.10 AD at 15:08:56 PDT.

Here you can set the calendar that appears when you click on the date in the menu bar. You can select TinyCal or BigCal.

TinyCal: is small. It can show 1 to 12 months. It can show your events, holidays and other items that Apple or Google have in their calendars. For most people’s purposes, TinyCal is perfect.
BigCal: it is resizable. It can have it’s background, days, dates, in different fonts, colors, and sizes. It is not possible to show events presently. You can use BigCal as a printable calendar.
After selecting the calendar you want to appear when you click the date in the menu bar select either the Apple or Google calendar.
For Google Calendar: select Google and login. It will open your browser and request your Google credentials to give TinyCal permission to show you your Google Calendar info.
For Apple Calendar: select Apple. To use the Apple Calendar you need to give it permission in the Security & Privacy System Settings panel. To do that open that panel, unlock it and drag iClock’s app icon to the Calendar area of the System Settings:Security & Privacy panel. Seen in the screenshot below.
Select a beginning and end date and you get both the numerical difference and a human phrase for that length of time.

It looks like this
Enable Application Menu – turn on/off a new menu that contains all active applications. Select an application to switch to it.
Only show app icon – instead of the name just show the app icon.

Optional sub-menus:
Show currently in use apps – show active apps sub-menu.
Show recent apps – show the most recently used apps sub-menu.
Show system preferences submenu – show the system control panels sub-menu.
The app menu looks like the above right screenshot.

This could be useful for laptop owners who’s office is in a Starbucks or other coffee shop. Or in a restaurant or airport and they need to use the restroom or to talk with someone and don’t want to keep their eye on their laptop every moment.
The way it works is you plug in your laptop. Checkmark the ‘Power Disconnected’ checkbox in the screenshot (above) and one of the sounds will go off when you (or someone else) disconnects the power. The sounds are earsplitting (depending on how you set the volume) and this feature is experimental so we recommend trying it out yourself. Learn how to disarm it quickly. All it takes to test is pulling the cord then… Ah Ohhhhh Gaaaa !!!!!
TinyCal can be customized to show 1, 2, 3 or 12 months at one time. The display can be arranged as tall or wide.

TinyCal can display public Google Calendars for holidays for 40 different countries, from Australia to Vietnam. It can also display events from your personal Google Calendar. The following screenshot shows holidays from the USA in blue and a personal calendar in red.

TinyCal can be customized to show other calendars, such as Buddhist, Hebrew, Islamic, and Japanese. The following screenshot show the Hebrew calendar with Jewish holidays.

The TinyCal window is a tear-away menu that can be repositioned anywhere on the screen.

In the TinyCal window, today’s date is circled. In addition, if there are any events occurring today, they are reflected in the menu bar icon. In the following screenshot, the blue triangle in the lower right indicates that there is an event today.
![]()
The basic controls are illustrated in the screenshot below.

| Close window | Close the TinyCal window. |
| Prefs | Display the preferences panel. |
| Reload | Reload events from Google personal calendars. Only available when there are enabled personal calendars. |
| Next month | Move to the next month. |
| Today/Snapback | Move to the current month, if you have moved to a different month. Snapback to prior month if you are on the current month. |
| Previous month | Move to the previous month. |
| Google calendar | Go to Google Calendar. Only available when there are enabled personal calendars. |
| Close day detail | Close the day detail display (the lower pane). |


![]() To get to the general prefs (below) click the prefs (gear) icon 2nd from top right in drop down calendar.
To get to the general prefs (below) click the prefs (gear) icon 2nd from top right in drop down calendar.
In the General preferences pane you can hit the quit button to quit the application.
In the General preferences pane, you can change the number of months displayed in the Display menu. You can choose from 1, 2, 3, or 12 months, in a tall or wide configuration.
Using the Size menu, the display size can be set to small, medium, or large.
To pick a calendar different from the Mac OS X International preference setting, use the Custom Calendar menu
In the Events preferences pane, you can choose which Google Calendar events you’d like to display. To change the color of the events, click the bubble on the right. Selecting national holidays (below left) shows in the calendar (bottom right).


Q: How do I stop an alarm
A: Select ‘Delete’ or ‘Clear in the menu.
Q: How can I have the several floating clocks I use (desktop mode) appear in order of their time zones?
A: In the button Time Zones/Locations seen in the screenshot below you can drag the locations into any order you want to have them display. The ones in the F column are the ones that are displayed for the floating clocks.
Q: How do I uninstall iClock?
A: It’s an app just remove the app.
Q: I changed the font in the time menu and now the numbers cause the numbers to expand and contract in the menu bar?
A: You need to use a monospace font. You can open Apple’s Font Book app and select ‘Fixed Width Fonts’ on the left side of the app to see them & choose one.


1. Click the lock icon to unlock it and it will ask for your password to change this setting. Then
2. Uncheck the “Show date and time in the menu bar’ settings to turn off the Apple clock.
Q: I’m on Mac OS 11.0 in menus the fonts disappear because the dark background bleeds thru.
A: If you find that the new transparency of the menu bar in Mac OS 11 is making the fonts disappear because the dark background bleeds thru then you can turn off that transparency in this System Settings:Accessibility:Display and turn off by selecting ‘Reduce transparency’.
Q: ‘Start at login’ doesn’t seem to work?
A: Open iClock Preferences and go to the iClock:General prefs, turn off the ‘Always launch at Mac startup’
Go to the System Settings:General:Login Items and delete all login items for iClock if there are any.
Then with both still open, first in iClock turn on ‘Always launch at Mac startup’ and look in the System Settings:General:Login Items and you will see the iClock item appear in that list. Turn on/off a few times the iClock General pref ‘Always launch at Mac startup’ and you will see an iClock item appear and disappear in the System Prefs:Users&Groups:Login Items showing it is now fixed.

“Time is money.” – Benjamin Franklin
“Never put off till tomorrow the fun you can have today.” – Aldous Huxley
From Plum Amazing, iClock offers a free 30-day trial. It continues to work after 30 days but after the free trial purchase the app to support it’s continuing evolution.
Previous users will also be given special pricing. Purchasing in quantity reduces the price in our store automatically.
Registered users get:
After registration, users automatically and immediately get an email from us with details and a license key (link) to unlock iClock easily.
Time is the most valuable thing a man can spend. – Theophrastus

“Time cools, time clarifies; no mood can be maintained quite unaltered through the course of hours.” – Mark Twain
We love to hear from you. Please let us know your suggestions and bugs here.
Oh, one last thing, check out the podcast 99% Invisible’s take on time: https://overcast.fm/+DBRb2eU
“Time is bestowed relatively equally on all people but people don’t equally apply their time.” – Julian von Boolean
Email us with your rave.
“I tried iclock because I was annoyed with not being able to see the date in the bar. When I went to pay for it, I noticed copypaste and decided to try it because I frequently want to do a little fancier copying. I probably won’t use the more advanced options, but I want the simple things to work well. Thanks, Ed.” – Dr. Edward Catmull, one of the co-founders of Pixar. He was President and CTO of Pixar and now is President of Walt Disney and Pixar Animation Studios.
“With my line of work, I never know what distant corner of the world my job will take me. iClock’s simple, intuitive interface never lets me down. With a quick glance at the pull-down menu, I can see what time it is where I am….where I’m going…and where I’ve been. With another click, I can check the weather at my next destination. It’s so much more than a digital timepiece for the Mac.” – Kevin Rafferty, visual effects supervisor “Fantastic Four: Rise of the Silver Surfer”, “Star Wars: Episode I – The Phantom Menace”, “The Lost World: Jurassic Park” and many other movies.
“It’s hard to imagine that so much functionality could be packed into a ‘clock’!” – Guy Kawasaki, Author, Blogger, Evangelist, and Entrepreneur.
“iClock saves time! Once again I’ve snagged an invaluable tool from Script Software. iClock elegantly offers just the right balance of functionality and features. No digging – no bloat; just a wonderfully simple tool to help manage my clock, my time, my Mac.” – Rand Miller, Co-creator of Myst and Riven
“Many thanks. Great app!” –David Bogart, Executive VP & COO, Ontario Innovation Trust

“The new iClock is excellent and it is very stable. I also like all those links to various sites. I really love being able to easily glance at the bar and see the day and date plus I find the drop-down calendar super useful in that it lists calendar items that are coming up. Excellent!” – Kerry Dawson
“Best time I ever had!!!!” – Charles Henry, PanTech Inc.
“I love iClock. It’s not only attractively designed, it’s really useful, too. Besides all its time features, I was delighted when I saw that it restored the drop-down menu for open applications.” – James Henry Rubin, Professor and Chair, Department of Art, State University of New York
“The feature that attracted me to iClock was the location time menu. As you know software sales is world wide because of the Internet. When I need to make a service call overseas I need to know what time it is in that country. I have used other products that require running a program to see the times, or software that clutters the desktop with clocks. iClock is simple, non-obtrusive and FAST. Thank you for a very useful yet simple to use program.” – David Parrish
“iClock is AWESOME! You should really try to get Apple to include it with all their machines! I’m glad I found it. Thanks!” – John Kingdon
“I couldn’t live without iClock now. I love it because it is so simple, but has so many powerful features. I am constantly amazed at what it can do.” – Anil K Solanki
“I am a ham radio operator and I just want others to know that iClock 2 offers useful new features for hams. The new 2.0 version supports handy web links along with many other useful features making it a very nice tool for HAM operators. I use iClock for time conversions, a handy quick calendar for looking up date (launches iCal when you want to enter something), Alarms, Stocks and more. An important note is Mark Fleming the author is interested in other links hams might find useful.” – Steve Hellyer

“Time is no more fixed than the stars. Time speeds and bends around planets and suns, is different in the mountains than in the valleys, and is part of the same fabric as space, which curves and swells as does the sea.”– Delia Owens, Where the Crawdads Sing
iClock works with time. Here is an apps that works with the clipboard and the other with photos and videos. Both by plum amazing which you might enjoy trying for free:
© 2007-2021 Plum Amazing. All rights reserved.