iClock帮助
你热爱生活吗? 那就不要浪费时间了,因为那是生活的物质。 – 本杰明·富兰克林
新闻
请务必确保获取最新版本并阅读下面的“轻松安装”部分以正确设置 iClock。
基本的: 单击此处转到“安装”部分以设置 iClock。 本质.
介绍
“关于未来的最好的事情是一次只有一天。” –亚伯拉罕·林肯

时间是一种幻想或玛雅。 除了空间,它可能是最好的幻觉。 看到太阳升起并落山,使我们相信了无数个世纪,太阳绕着地球转,但是事实却恰恰相反。 时间的测量主要基于太阳的运动。 由此,我们开发出了各种工具来测量和显示时间。 日di,沙漏,时钟,日历,手表等。我们做了很多假设。 这已成为一种极其复杂的幻想。 那么,什么时间?
时间和空间是我们思考的方式,而不是我们生活的条件。 – Albert Einstein
抱歉,有一天我们想更深入一点,但这不是进行有趣的讨论的地方。 但是,我们可以为您提供丰富的工具,让您享受时间。
当Mac OS X首次问世时,它的菜单栏中有一个不错的时钟,但可悲的是它只显示时间。 您每天都需要单击菜单栏以显示日期。 我们发现自己每天都在菜单栏中单击,直到我们认为“足够”,然后决定 次 使事情变得更好。 那是 1998 年。iClock 的第一项工作就是弥补这一遗漏。 第一个适用于 Mac 的 iClock 应用程序就是这样创建的。 现在已经远不止于此了……
岗位要求
“好像您可以在不损害永恒的情况下消磨时间。” – 亨利·梭罗
在 Big Sur Mac OS 11 至 14+ 中,指令为 ' Install 安装' 在本手册中。
Mac 10.11 及更高版本的用户使用“文件”菜单中或 iClock:“常规”首选项面板中的“检查更新”。哪个与 网站上的版本。
Mac OS X 10.5至10.10的用户可以使用 时钟专业版
Mac OS 10.4的用户可以使用旧版本 时钟3.05
Mac OX 10.3.9的用户可以使用此版本的 时钟
版本
“神奇的东西……时间。” – 阿不思·珀西瓦尔·伍尔弗里克·布赖恩·邓布利多
有 3 个版本可用。 它们都有相同的图标。
- 来自 羽毛网 网站和商店。 一价。
- 来自 Apple App Store 的订阅版本。 每月和每年的价格。
- Apple App Store 上的全价版本。
都是同一个应用程序。 最快的更新是 羽毛网 版。
购买
“这一次,就像以往任何时候一样,是非常好的一次,只要我们知道如何处理它。” – 拉尔夫·沃尔多·爱默生
有3个购买iClock的地方。 最好的地方是通过我们的网站,因为更新速度更快,您的付款中有更多用于开发应用程序。 您可以从以下位置下载和购买它:
iClock还可以作为订阅(每月或每年)在Apple App Store上使用,并提供名为45天的免费试用 时钟。 与我们网站价格相同的单独版本,没有试用版, 点击此处。
您的购买有助于该应用程序不断发展并不断改善,使每个用户受益。
术语
暴风雨是本影 - 斯蒂芬·金 - 时间是心中的影子
- 时区 –地球上具有统一标准时间的区域,通常称为“本地时间”。 iClock允许您直接从菜单栏中查看多个时区/位置/城市(上图)。 查看有关时区的信息 维基百科上的数据.
- 夏令时(DST) –提前安排时钟,以使下午的日光较多,而早晨的光较少。 iClock会自动根据您所在的位置显示DST的正确时间。 看到 维基百科上的数据 获取更多信息。
iClock历史
 “考虑到这一天又来了。” – 丹吉尔(Alighieri Dante)
“考虑到这一天又来了。” – 丹吉尔(Alighieri Dante)
最早的iClock于1999年(上世纪末)出现在Mac OS 9中。2002年创建了OS X的新版本,2008年又在2016年又创建了一个版本。早期的iClock是不断发展的有机发展的作品。根据我们的想法和用户要求。 最新的iClock是一款完全重写但仍与早期版本相似的应用程序。
使用最新的 iClock,Mark 在保留早期版本的所有功能方面做得非常出色,同时使界面更容易和更易于访问。 现在,一切都集中在一个地方,iClock 应用程序。 iClock 应用程序中的首选项具有打开或关闭功能的所有设置。 这很简单!
重要提示:为避免在 Mac 菜单栏中出现 2 个数字时间,请将 Apple 时间切换为“模拟”图标,请执行以下操作:
在 Mac 系统设置中,输入“控制中心”,向下滚动到右侧窗格中显示“仅限菜单栏”的位置,然后点击右下角的“时钟选项”按钮,如下面的屏幕截图所示。
这将打开一个如下所示的新对话框。点击下面的“模拟”按钮。 现在,Apple 模拟时钟是一个小时钟图标,位于下面屏幕截图的右侧。也在 Mac 显示器右上角的顶部菜单栏中。您仍然可以点击它转到“通知”。
现在,Apple 模拟时钟是一个小时钟图标,位于下面屏幕截图的右侧。也在 Mac 显示器右上角的顶部菜单栏中。您仍然可以点击它转到“通知”。
如果您已经启动了 iClock,那么您将在菜单栏中看到它的数字时间、日期和月相。它应该看起来像这个屏幕截图(上面)。命令单击时间或日期可将其在菜单中向右或向左移动。
单击时间,您将看到一个长菜单,其中包含世界各地城市的某些时间,底部是 iClock 首选项。请继续阅读以了解更多信息。
重要提示:对于 Mac OS 12 及更早版本,首先将 Apple 时间切换到“模拟”图标,执行以下操作:
转到系统偏好设置:停靠栏和菜单栏面板。 在此面板(下方屏幕截图)中,选择左侧的“时钟菜单栏”。 将时间选项从数字切换为模拟,如下面的屏幕截图所示。 这会将 Apples Time & Date 更改为一个小图标,并允许您在菜单栏中没有 2 组时间和日期的情况下使用 iClock。

完成上述操作后,Apple 的时间和日期将看起来像菜单栏右上角的这个小模拟时钟图标(下图)。 它占用的空间很小。
![]() 您始终可以通过选择上述屏幕快照中的Digital来更改回Apple时间和日期。
您始终可以通过选择上述屏幕快照中的Digital来更改回Apple时间和日期。
此外,如果您发现 Mac OS 11 中菜单栏的新透明度使字体消失,因为深色背景会渗出,那么您可以在此系统首选项:辅助功能:显示中关闭该透明度,然后通过选择“降低透明度”来关闭' 在下面的屏幕截图中看到。

移动菜单项
重新排列菜单栏项目中的 iClock(可选)。 请参阅下面的屏幕视频。
如果您有 Mac OS 10.12 或更高版本,重新排列菜单栏项目很容易。 按住命令键,然后在时间菜单上单击并按住鼠标,一直向右或向左拖动,然后松开鼠标。可以对日期和应用程序菜单执行相同的操作(如果您打开了它)。同样的技巧可用于移动几乎每个菜单栏图标。每个都可以单独移动到不同的区域。某些项目(例如苹果时间图标)无法移动。
在下面的视频中进行了演示。如果您使用的是 Mac OS 10.11 或更低版本,则不可用。
打开“登录时开始”
 在登录时自动启动 iClock。 转到 iClock 首选项。 单击 iClock Time 菜单,在底部您将看到“首选项...”。 选择那个。 转到“常规”并选中名为“始终在启动时启动 iClock”的项目。
在登录时自动启动 iClock。 转到 iClock 首选项。 单击 iClock Time 菜单,在底部您将看到“首选项...”。 选择那个。 转到“常规”并选中名为“始终在启动时启动 iClock”的项目。
权限(通常是自动的)
- iClock 可能会要求您授予权限 联系我们. 这是为了让应用程序可以根据需要显示您的联系人时区。 没有数据离开您的计算机。 此权限允许 iClock 帮助您(下面的屏幕截图)。
点击:系统设置:隐私和安全:隐私:联系人(如下所示)并打开“联系人”
- iClock 可能会要求您授予权限 日历 (上面的屏幕截图)。
点击:系统偏好设置:隐私和安全:隐私:日历(如下所示)并打开“日历”
重要信息:有时,如果您在某些权限上遇到麻烦,并且iClock已经在该区域中,请尝试取消选中并检查它。 这可能是Mac OS中的错误。
- iClock 可能会要求您授予联系人权限。 这是为了让应用程序可以根据需要显示联系人时区。 没有数据返回到 Plum Amazing。
系统偏好设置:安全性和隐私权:隐私权:联系人

- iClock 可能会请求您授予日历权限。
系统偏好设置:安全性和隐私:隐私权:日历

重要信息:有时,如果您在某些权限上遇到麻烦,并且iClock已经在该区域中,请尝试取消选中并检查它。 这可能是Mac OS中的错误。
卸载
如果您需要卸载 iClock,只需删除应用程序文件夹中的应用程序即可。
在 Finder 中按住 Shift 命令 G,将打开一个用于查找文件夹的对话框。 复制下面的链接,将其粘贴到该对话框中,然后按回车键。
旧的 iClock Pro 在这里
~/Library/Application Support/Script Software/iclock/iclock 位置
概述
时光曲折,河流无情流淌,
一幅悖论的挂毯,过去与未来在其中生长。
我们追着它的尾巴转圈,但我们必须向前推进,
每一刻都从指间溜走,难以捉摸,转瞬即逝的爱抚。
在物理学领域,它会弯曲,织物会被拉伸和撕裂,
在重力的有力作用下,黑洞诞生了。
相对论的舞蹈,时间可以减慢或冲刺,
旅行者的时钟滴答作响,而心却在跳动。
人类在记忆和梦境中思考时间,
失去渴望的时刻,或者看起来总是如此。
一个我们深切期盼的未来,一个我们无法倒带的过去,
现在我们已经锚定了,但总是很难找到。
我们生活在时间永恒胁迫的褶皱中,
一个谜团包裹着一个谜团,它的真相我们无法评估。
每一个都勾画出一个悖论,科学与灵魂相遇,
时间,这位讲故事的大师,与整体竞争。
整个世界就是一个舞台,时间在这里施展它的魔力,
在我们无法居住的地方投射阴影和幻象。
回响着低声的秘密,从明天到昨天,
在神秘的芭蕾中迷惑我们的灵魂。
笼罩在朦胧的时刻,可见与不可见的交融,
时间编织着古老的故事,从开始到不为人知的结束。
一种无中生有的织物,带有光与影的丝线,
我们只是站在这里,在盛大的化装舞会上。
– ChatGPT 4.0 在朱利安的帮助下 4/12/24
iClock有4个主要的主要可见部分。
- 时间菜单 –在菜单栏中显示本地时间,并且可以选择菜单上的首选项。
- 首选项面板 – iClock的控制面板和所有设置的位置。 从时间菜单中打开。

- 日期菜单 –在菜单栏中显示日期,单击该日期将显示日历。
- 应用菜单 –显示所有活动的应用程序,最近使用的应用程序和系统控制面板。
一旦安装并打开iClock,即可从“时间”菜单中打开“首选项”。
快速启动
安装后,单击“ iClocks时间”菜单,然后在该菜单中选择“首选项...”(下面的屏幕截图)以查看和更改“时间”,“日期”和“应用”菜单的首选项。
这将显示首选项。 首选项都集中在一个地方,看起来像下面的屏幕截图。 在左侧选择一个项目以显示右侧设置的面板。 根据您的喜好调整设置。
优先

首选项是iClock的控制面板。 这是所有设置的地方。
要打开“首选项”查找并在“时间”菜单中选择它,请参阅“快速入门”(上文)。 另一种打开“偏好设置”的方法是,如果iClock是最前面的应用程序选择偏好设置,如下面的屏幕快照或输入命令所示,
从首选项的左侧开始,一直到每个项目,这里是每个面板的说明。
iClock:关于
这是我们放置有关应用程序创建及其遗产的信息的地方。
iClock:注册
您可以在这里随时购买,然后复制并粘贴用于解锁应用程序的许可证密钥。
iClock:常规
[打开入职屏幕] –当iClock首次启动时,将显示此组启动屏幕以使用户适应和设置。
时间:菜单
时间:菜单指的是您在菜单栏中看到的所有时间设置。 我们不允许打开/关闭此功能,因为我们需要一种获取偏好的方法。
在下面,您可以从上到下找到每个设置的信息。 每个首选项的顶部是一个复选框,用于打开/关闭它。
设定时间格式 –从此下拉菜单中选择要在菜单栏中看到的常用格式的时间格式。 红色的X图标可让您从该菜单中删除格式。
创建自定义格式 –将类似“时区HST”的蓝色标记拖动到下方的名为“自定义”的字段。 一旦出现,药丸就会有一个向下的三角形,并从下面的屏幕截图中进行选择。

继续进行选择以组成您的自定义格式。 点击“添加自定义时间格式”,它将被添加到常用格式的下拉菜单底部(称为“设置时间格式”)。 您可以在那里选择和使用它。
也可以在药丸之间添加标点符号和其他字符,例如逗号。 “自定义”字段也可以直接采用 单击此链接可深入描述Unicode代码。 像HH:mm:ss zzz这样的代码可以产生类似PDT 15:08:56的结果。
闪蒸分离器 –“:”字符以每秒可见的指示闪烁。
颜色 –更改菜单栏中文本的颜色。
投下阴影 –在菜单栏中打开/关闭阴影。
设置字体 –在菜单栏中更改字体,时间大小。 不改变颜色。
重置为默认值 –如果您有点太疯狂了,并且想要恢复原状。
时间:菜单项

以下项目适用于时间菜单。
外部IP –显示/隐藏外部IP。 您的Internet服务提供商(ISP)分配给您的Internet协议地址。 选择地址以将其复制到剪贴板。
内部IP –显示/隐藏内部IP。 本地网络路由器分配的IP地址。 选择地址以将其复制到剪贴板。
菜单中的位置名称/时间 –选中后,将显示您的位置/城市及其当前的当地时间。
单击以查看,添加,编辑,删除或导出城市 –单击此按钮添加和删除城市或时区,并设置在时间菜单和浮动时钟中显示的城市或时区。 请参阅右侧时间菜单中左侧下方下方选中标记的项目。 在首选项(左)中上下拖动城市以更改菜单中的顺序(右)。
在下一个对话框中点击+或–图标以添加或删除城市。
或点击上面看到的项目,将其更改为您想要的城市/国家。
出口 –选择要导出的城市,然后点击导出按钮,设置要保存到的位置。 它将创建一个.plist文件,您可以在文本编辑器中打开该文件。 极客的更多信息。
菜单项格式 –设置格式,以根据需要查看城市信息。
隐藏国家 –选中此框时,这将隐藏国家/地区名称。
时间格式 –选择一种格式或创建自己的自定义时间格式。
颜色 –设置菜单项的颜色。
投下阴影 –设置是否在菜单项上添加阴影。
设置字体 –为菜单项选择所需的字体。
时间:浮钟

显示/隐藏浮动时钟 - 这需要检查。 还需要在实际时间菜单中进行检查。
钟面 –选择具有数字或模拟面部。
模拟脸型 –选择不同的脸型。
模拟时钟大小 –设置为所需的尺寸。
显示模拟秒针 –在模拟时钟中显示/隐藏秒针。
显示上午/下午 –有点明显。
时钟位置文字 –显示城市,国家/地区,时区,颜色等–很明显。
安排地点 –要更改浮动时钟中的城市安排,请在位置列表中(上下图)单击并向上或向下拖动城市,以设置希望位置出现的顺序:

上方“ F”列中选中的项目将显示在浮动时钟中。
上方“ M”列中选中的项目是您单击时间后将显示在菜单栏中的项目。 参见下图。
完成位置安排后,启用浮动时钟首选项,从菜单中关闭和打开浮动时钟,浮动时钟将在您需要时显示和隐藏菜单的便利性。
时间:编钟

说小时,声音 –选择一种声音说小时。
每小时播放声音 –就像爷爷钟或大笨钟。
只有一次 –一铃
对于小时数 –小时是锣的数量。
播放1/4小时的声音
播放1/2小时的声音
播放3/4小时的声音
安静的时光 –在此期间没有声音播放。
音量
时间:5
Take 5这个名字的意思是“放松”,它基于英语语来休假,也基于由Paul Desmond组成并由Dave Brubeck Quartet演奏的著名爵士乐作品“ Take Five”。 该片段也恰好是5分钟长,非常适合与iClock中的Take 5实用程序一起使用。 我们建议在“ Take 5”应用中使用“ Take 5”音乐,这样每5分钟进行一次短暂的运动休息,它就会在后台播放30分钟。
Take 5是iClock中的计时器,用于定时定时休息。 休息至关重要,尤其是当您整天坐在办公桌或计算机上时。 我们有身体,我们忘记了他们需要四处走动,放松和锻炼身体。 服用5号可提醒您为身体提供所需的保养。
路易斯安那州彭宁顿生物医学研究中心人类基因组学实验室主任克劳德·布沙德(Claude Bouchard)说:“没有一种药能与运动相提并论。”
哈佛公共卫生学院的流行病学家霍华德·塞索说:“体育活动不必花很长时间就能受益。”
“短暂的剧烈运动非常有效。” “大多数人将“时间不足”作为不活跃的主要原因,” 马丁·吉巴拉教授说。 “我们的研究表明,基于间隔的方法可能更有效–您可以在更短的时间内获得与传统方法相当的健康和健身益处。”
iClock中的Take 5也是Pomodoro技术计时器。 什么是番茄技术?
保持专注8小时的想法似乎是一项艰巨的任务。 Pomodoro技术(起源于番茄形状的厨房计时器)有助于将这种琐事分解为可管理的增量。 尽管听起来您手头的任务令人难以置信,但只要25分钟,您就可以做任何事情。
- 消除所有干扰:关闭电子邮件,使电话静音并关闭办公室的门(如果有)。
- 将Take 5计时器设置为20或25分钟(一个“ Pomodoro”)。
- 仅完成一项任务,连续20或25分钟完全不会中断。
- 计时器结束后,给自己一个短暂的休息时间,大概5分钟(即,喝一杯,舒展,走动或冥想)。
- 完成四个“波莫多罗斯”之后,给自己更长的休息时间20或30分钟,以便在下一轮之前休息一下。

个人设置
打开/关闭“将Take 5添加到时间菜单” –将“ Take 5”添加到时间菜单。 启用时,您会获得指向“开始”,“停止”和“首选项”的链接。
休息时间,持续时间和重复会话次数的设置。
中断开始和中断结束的声音。
提示:请记住,戴夫·布鲁贝克(Dave Brubeck)的“ Take Five”是一款很棒的MP3,您可以使用它来打破每个声音(突破长度)。
时间:报警

一个复选框,用于打开/关闭时间菜单中“向时间菜单添加“警报…”的显示”。
在此下方,您可以命名、设置闹钟的时间、日期和声音。 在菜单中选择“删除”或“清除”以停止警报。
时间:倒数计时器

设定倒计时的时间。 例如,输入“新年”的31月XNUMX日午夜。
倒数计时分辨率–例如天,小时,分钟,秒,以查看倒数计时器。
显示窗口–每次您登录,从睡眠状态唤醒时,均可打开倒数计时窗口。
在几天之内–输入您要在活动开始前看到倒计时计时器的天数。
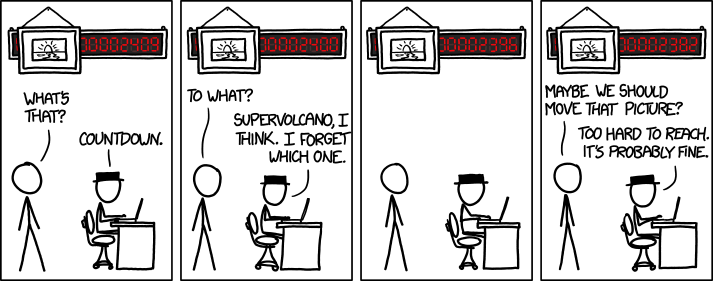
时间:全局调度
一种可以帮助任何人安排多时区电话会议的工具。

您是否曾经不得不与许多不同时区的人安排电话会议? 弄清楚如何与3个以上不同地点的人联系,而不是在午餐,晚餐,熟睡或起床时抓住他们,这可能是非常具有挑战性的。 Global Scheduler是以最快,最简单的方式安排此工作的工具。
时间:秒表
iClock的秒表部分允许您向上计数,向下计数(从设置的时间开始),停止,重置和更改设置。 设置如右图所示。

开始–使用此按钮开始和停止。
重置–将所有内容重置为0。
分辨率–设置时间分辨率的准确性。
设置字体–设置用于显示数字的字体的颜色。
浮动窗口或普通窗口–下拉菜单允许选择一个普通窗口,使秒表窗口可以从窗口的前层移动到后层。 或选择浮动窗口以使其始终位于顶部并可见。
声音–倒数到0时,可以选择播放多种声音中的一种。
时间:设置时区
带您进入Apple的控制面板以更改时区。 这是指向标准时区的良好地图的链接
时间:亮/暗模式
Apple的“暗模式”为Mac外观增加了一个全新的选择…。但是,它不能为您提供从亮模式切换到暗模式的快速方法或自动方法。 iClock控制时间,现在它可以在自己的时间内控制亮/暗模式!

在日出时自动切换为亮,日落时自动切换为黑暗,以保护您的眼睛。 在自定义时间自动切换模式。 或通过菜单栏中的iClock菜单项手动切换。
苹果说:让那里 光,” 光 在Mac OS用户界面中。 苹果看到 光 很好,并且将 光 来自 黑暗 在Mac 10.14中“ - 约伯记
iClock中的上述首选项用于Apple的明暗模式的切换和自动化。
- 在时间菜单中添加亮/暗模式–允许将其添加到时间菜单中,这是一种非常方便的模式切换方式。 做吧这非常方便。
- 系统UI外观–允许立即将偏好切换为亮或暗。
- 切换外观为–提供3种切换模式的方法。
- 手动(关闭先前设置的任何自动模式)。
- 在日出和日落时自动
- 通过您自己的自定义时间表自动
日期:菜单

与在上方菜单栏中设置时间非常相似。
设定日期格式 –从下拉菜单中选择任何常用的日期格式。
or
创建自定义格式 –将类似星期四的蓝色药丸拖到下方的名为“ Custom”的字段中。 一旦出现,药丸就会有一个向下的三角形,并从下面的屏幕截图中进行选择。

继续进行选择以组成您的自定义格式。 点击“添加自定义日期格式”,它将被添加到常用格式的下拉菜单底部(称为“设置日期格式”)。 您可以在那里选择和使用它。
也可以在药丸之间添加标点符号和其他字符,例如逗号。
另一种选择是输入 Unicode日期代码 直接进入“自定义:”字段。 诸如yyyy.MM.dd G'at'HH:mm:ss zzz之类的代码可以产生类似于1996.07.10 AD at 15:08:56 PDT的结果。
日期:菜单日历
您可以在此处设置单击菜单栏中的日期时出现的日历。 您可以选择TinyCal或BigCal。

TinyCal:很小。 它可以显示1到12个月。 它可以显示您的活动,假期以及Apple或Google日历中的其他项目。 对于大多数人而言,TinyCal是完美的。
BigCal:可调整大小。 它可以具有背景,日期,日期,不同的字体,颜色和大小。 目前无法显示事件。 您可以将BigCal用作可打印日历。
选择日历后,您要在单击菜单栏中的日期时显示,然后选择Apple或Google日历。
对于Google日历:选择Google并登录。 它将打开浏览器并要求您的Google凭据授予TinyCal权限,以向您显示您的Google日历信息。
对于 Apple 日历:选择 Apple。要使用 Apple 日历,您需要在“安全和隐私系统设置”面板中授予其权限。为此,请打开该面板,解锁并将 iClock 的应用程序图标拖动到“系统设置:安全和隐私”面板的“日历”区域。如下面的屏幕截图所示。
日期:日期差计算器
选择一个开始日期和结束日期,您将获得该时间长度的数字差异和人工短语。
应用程序:菜单

看起来像这样
启用应用程序菜单 –打开/关闭一个包含所有活动应用程序的新菜单。 选择一个应用程序以切换到该应用程序。
仅显示应用程序图标 –仅显示应用程序图标,而不是名称。

可选子菜单:
显示当前正在使用的应用 –显示活动应用程序子菜单。
显示最近的应用 –显示最近使用的应用程序子菜单。
显示系统偏好设置子菜单 –显示系统控制面板子菜单。
该应用程序菜单类似于右上方的屏幕截图。
- 时间菜单 - 如果您选择时间,它看起来像这样(右)。 它在菜单栏中显示当地时间。 在下面的菜单中,它可以显示内部和外部 IP、具有全球当地时间的城市列表、警报、Take 5 等。 有些项目默认打开,很多没有。 调整显示在菜单栏中,然后在下面的菜单中转到首选项面板。 可以从此菜单中选择首选项面板。 您可以在此屏幕截图中看到下面突出显示的首选项。
- 日期菜单–在菜单栏中显示日期。 单击它以显示日历。
- 应用程序菜单 - 显示哪些应用程序正在运行,并且可以选择显示最近使用的应用程序和系统首选项。
应用范围:笔记本电脑报警器

对于在星巴克或其他咖啡店里办公的笔记本电脑所有者,这可能很有用。 或是在餐厅或机场中,他们需要使用洗手间或与某人交谈,并且不想时刻盯着他们的笔记本电脑。
它的工作方式是插入笔记本电脑。 在屏幕截图中选中“断开电源”复选框(上图),当您(或其他人)断开电源时,声音会消失。 声音令人耳pli(取决于您如何设置音量),并且此功能是实验性的,因此我们建议您自己尝试一下。 了解如何快速解除武装。 测试所需的全部是拉线,然后……Ah Ohhhhh Gaaaa !!!!!
使用TinyCal
显示多个月
可以自定义TinyCal,使其一次显示1、2、3或12个月。 显示器可以排列为高或宽。

谷歌日历
TinyCal可以显示40个不同国家(从澳大利亚到越南)假期的公共Google日历。 它还可以显示您的个人Google日历中的事件。 以下屏幕截图以蓝色显示了来自美国的假期,以红色显示了个人日历。

自定义日历
可以对TinyCal进行自定义以显示其他日历,例如佛教,希伯来语,伊斯兰教和日语。 以下屏幕截图显示了带有犹太节日的希伯来日历。

撕掉
TinyCal窗口是一个可撕掉的菜单,可以在屏幕上的任何位置重新放置。

今日活动
在 TinyCal 窗口中,今天的日期被圈出。 此外,如果今天发生任何事件,它们会反映在菜单栏图标中。 在以下屏幕截图中,右下角的蓝色三角形表示今天有活动。
![]()
Controls
下面的屏幕快照中说明了基本控件。

| 关闭窗口 | 关闭TinyCal窗口。 |
| 偏好 | 显示首选项面板。 |
| 刷新 | 从Google个人日历重新加载活动。 仅在启用了个人日历的情况下可用。 |
| 下个月 | 移至下个月。 |
| 今天/快照 | 如果已移动到其他月份,请移动到当前月份。 如果您在当月,则回溯到上个月。 |
| 上月 | 移至上个月。 |
| Google日历 | 转到Google日历。 仅在启用了个人日历的情况下可用。 |
| 收市详情 | 关闭日期详细信息显示(下部窗格)。 |
创建活动

一般偏好

![]() 要进入常规偏好设置(如下),请单击下拉日历右上角的第二个偏好设置(齿轮)图标。
要进入常规偏好设置(如下),请单击下拉日历右上角的第二个偏好设置(齿轮)图标。
在 总类 在首选项窗格中,您可以单击退出按钮以退出应用程序。
在 总类 偏好设定面板中,您可以更改显示在 屏 显: 菜单。 您可以选择1、2、3或12个月高或宽的配置。
使用 尺寸 菜单中,显示大小可以设置为小,中或大。
要选择与Mac OS X International首选项设置不同的日历,请使用 自定义日历 菜单
活动偏好
在 展会活动 偏好设定面板,您可以选择要显示的Google日历事件。 要更改事件的颜色,请单击右侧的气泡。 选择国定假日(左下方)显示在日历中(右下方)。


常见问题
Q: 如何停止闹钟
A: 在菜单中选择“删除”或“清除”。
Q: 如何使我使用的几个浮动时钟(台式模式)按时区顺序显示?
A: 在下面的屏幕快照中看到的时区/位置按钮中,您可以将位置拖到想要显示的任何顺序中。 F列中的那些是为浮动时钟显示的那些。
Q: 如何卸载iClock?
A: 这是一个应用程序,只需删除该应用程序即可。
Q: 我更改了时间菜单中的字体,现在数字导致菜单栏中的数字扩大和缩小?
A: 您需要使用等宽字体。 您可以打开 Apple 的 Font Book 应用程序并选择应用程序左侧的“固定宽度字体”来查看它们并选择一个。
A: iClock 应用程序位于应用程序文件夹中。首选项文件位于此处:
:Users:Library:Preferences:com.plumamazing.iClock.plist
用户:图书馆:应用程序支持:脚本软件:iclock:iclock位置
A: 转到首选项,然后转到“ iClock:Advanced”,那里有一个复选框,如果选中该复选框,将使iClock不会出现在扩展坞或应用程序切换器中。
A:在系统设置:日期和时间面板中,选中 Mac OS 24、13 或更高版本中看到的“14 小时时间”项目。

A: 单击此处查看系统设置面板,您可以在其中关闭 Apple Clock,对于 Mac OS 13、14+,请访问此链接

1.单击锁定图标将其解锁,它将要求您输入密码以更改此设置。 然后
2.取消选中“在菜单栏中显示日期和时间”设置以关闭Apple Clock。
Q: 我在 Mac OS 11.0 上,菜单中的字体消失了,因为深色背景渗透了。
A: 如果您发现 Mac OS 11 中菜单栏的新透明度导致字体消失,因为深色背景渗透,那么您可以在系统设置:辅助功能:显示中关闭该透明度,然后选择“减少透明度”来关闭。
Q:“登录时开始”似乎不起作用?
A:打开iClock首选项并转到iClock:常规首选项,关闭“始终在Mac启动时启动”
进入系统设置:常规:登录项,删除 iClock 的所有登录项(如果有)。
然后,在两者仍然打开的情况下,首先在 iClock 中打开“始终在 Mac 启动时启动”,然后查看系统设置:常规:登录项,您将看到 iClock 项出现在该列表中。打开/关闭几次 iClock 常规首选项“始终在 Mac 启动时启动”,您将看到 iClock 项目在系统首选项:用户和组:登录项目中出现和消失,表明它现已修复。

购买
“时间就是金钱。” – 本杰明·富兰克林
“永远不要推迟到明天,您今天可以拥有的乐趣。“ - 赫胥黎
iClock从Plum Amazing提供30天免费试用。 它会在30天后继续运行,但在免费试用后购买了该应用程序以支持其不断发展。
以前的用户也将获得特价。 批量购买会自动降低我们商店中的价格。
注册用户可获得:
- 用于删除提醒对话框和初始屏幕的许可证密钥。
- 您正在参与iClock演进的知识。
- 访问iClock的所有功能
注册后,用户会立即自动从我们收到一封包含详细信息和许可证密钥(链接)的电子邮件,以轻松解锁iClock。
时间是一个人可以花费的最宝贵的东西。 – 泰奥弗拉斯
支持

“时间变凉,时间澄清了; 在整个小时的过程中,任何情绪都无法保持不变。” – 马克·吐温
我们很高兴收到您的来信。 请让我们知道您的 建议和错误在这里.
哦,最后一件事,请查看播客99%不可见的播放时间:https://overcast.fm/+DBRb2eU
用户好评
“时间相对平等地分配给了所有人,但人们并不平等地运用他们的时间。” – 朱利安·冯·布尔
电邮 我们与您的狂欢。
“我之所以尝试iclock,是因为我无法在栏中看到日期,这让我很烦。 当我付款时,我注意到了复制粘贴并决定尝试一下,因为我经常想做一些更奇特的复制。 我可能不会使用更高级的选项,但是我希望简单的东西能够正常工作。 谢谢,爱德。” – 皮克斯(Pixar)的联合创始人之一爱德华·卡特穆尔(Edward Catmull)博士。 他曾是Pixar的总裁兼CTO,现在是Walt Disney和Pixar Animation Studios的总裁。
“凭借我的工作,我永远不知道我的工作将带我到世界的哪个角落。 iClock简单,直观的界面永远不会让我失望。 快速浏览下拉菜单,我可以看到现在是什么时候……我要去的地方……以及我去过的地方。 再次单击,我可以查看下一个目的地的天气。 它不仅仅是Mac的数字时计。” – 视觉效果总监“神奇四侠:银色冲浪者的崛起”,“星球大战:第一集–幻影威胁”,“迷失的世界:侏罗纪公园”和许多其他电影的导演凯文·拉弗蒂。
“很难想象有这么多功能可以集成到一个“时钟”中!” – Guy Kawasaki,作家,博客作者,传播家和企业家。
“ iClock节省时间! 我再次从Script Software获得了非常宝贵的工具。 iClock优雅地提供了功能和特性之间的适当平衡。 没有挖掘-没有膨胀; 只是一个非常简单的工具,可以帮助管理我的时钟,我的时间和我的Mac。” – Myst and Riven的共同创造者Rand Miller
“非常感谢。 很棒的应用程序!” –安大略省创新信托基金执行副总裁兼首席运营官David Bogart

“新的iClock非常出色,而且非常稳定。 我也喜欢所有到各个站点的链接。 我真的很喜欢能够轻松浏览一下酒吧并看到日期和日期,而且我发现下拉日历超级有用,因为它列出了即将出现的日历项目。 优秀的!” – 克里·道森
“我曾经有过的最好的时光!!!” – 查尔斯·亨利(PanTech Inc.)
“我爱iClock。 它不仅设计精美,而且非常有用。 除了所有的时间功能,当我看到它恢复了打开的应用程序的下拉菜单时,我感到非常高兴。” – 纽约州立大学艺术系教授兼系主任James Henry Rubin
“吸引我加入iClock的功能是位置时间菜单。 如您所知,由于互联网的缘故,软件的销售遍布全球。 当我需要在国外打服务电话时,我需要知道在那个国家几点钟了。 我使用了其他需要运行程序才能查看时间的产品,或者使时钟混乱的软件。 iClock简单,无干扰且快速。 感谢您提供了一个非常有用但易于使用的程序。” – 大卫·帕里什(David Parrish)
“ iClock非常棒! 您应该真正尝试让Apple将其纳入所有机器中! 我很高兴找到了它。 谢谢!” – 约翰·金登
“我现在离不开iClock。 我喜欢它,因为它非常简单,但是具有许多强大的功能。 我对它的功能感到惊讶。” – 尼尔·索兰基(Anil K Solanki)
“我是一名业余无线电操作员,我只想让其他人知道iClock 2为火腿提供了有用的新功能。 新的2.0版本支持便捷的Web链接以及许多其他有用的功能,这使其成为HAM操作员非常好的工具。 我使用iClock进行时间转换,使用方便的快速日历查找日期(需要输入内容时启动iCal),警报,股票等。 重要说明是Mark Fleming,作者对火腿可能有用的其他链接感兴趣。” – 史蒂夫·Hellyer

“时间并不比星星更固定。时间在行星和太阳周围加速和弯曲,在山脉中与在山谷中是不同的,并且与空间是同一结构的一部分,空间像海洋一样弯曲和膨胀。”– 黛莉亚·欧文斯(Delia Owens), Crawdads唱的地方
iClock 与时间一起工作。这是一个可与剪贴板配合使用的应用程序,另一个可与照片和视频配合使用。两者均由李子制作,您可能会喜欢免费尝试:
CopyPaste – 这是一个剪贴板管理器。原来的剪贴板管理器。对于那些处理单词、句子、页面和文档的人来说也非常方便。













