
Mục lục
- Tin tức
- Giới thiệu
- Yêu cầu
- Các phiên bản
- Mua
- Thuật ngữ
- Lịch sử iClock
- đặt
- Giới thiệu chung
- Khởi động nhanh
- Sở thích (Preferences)
- iClock: Giới thiệu
- iClock: Đăng ký
- iClock: Chung
- Thời gian: Menu
- Thời gian: Mục menu
- Thời gian: Đồng hồ nổi
- Thời gian: chuông
- Thời gian: Mất 5
- Thời gian: Báo động
- Thời gian: Đồng hồ đếm ngược
- Thời gian: Lập lịch toàn cầu
- Thời gian: Đồng hồ bấm giờ
- Thời gian: Đặt múi giờ
- Thời gian: Chế độ sáng / tối
- Ngày: Menu
- Ngày: Lịch Menu
- Ngày: Máy tính khác biệt ngày
- Ứng dụng: Menu
- Ứng dụng: Báo động máy tính xách tay
- Sử dụng TinyCal
- Câu Hỏi Thường Gặp
- Mua
- HỖ TRỢ
- Raves người dùng
iClock Trợ giúp
Bạn yêu cuộc sống? Vậy thì đừng lãng phí thời gian, vì đó là thứ cuộc sống được tạo nên. – Benjamin Franklin
Tin tức
Luôn đảm bảo tải phiên bản mới nhất và đọc phần 'Cài đặt dễ dàng' bên dưới để thiết lập iClock chính xác.
THIẾT YẾU: Nhấp vào đây để chuyển đến phần 'Cài đặt' để thiết lập iClock. CẦN THIẾT.
Giới thiệu
"Điều tốt nhất về tương lai là nó chỉ đến một ngày tại một thời điểm." –Abraham Lincoln

Thời gian là một loại ảo ảnh hoặc maya. Cùng với không gian, nó có thể là ảo ảnh tốt nhất. Việc nhìn thấy mặt trời mọc và lặn đã thuyết phục chúng ta tin rằng mặt trời quay quanh trái đất nhưng hóa ra điều ngược lại lại gần với sự thật hơn. Phép đo thời gian chủ yếu dựa trên chuyển động của mặt trời. Làm việc từ đó, chúng tôi đã tạo ra tất cả các loại công cụ để đo lường và hiển thị thời gian. Đồng hồ mặt trời, kính giờ, đồng hồ, lịch, đồng hồ, vv Chúng tôi đã đưa ra rất nhiều giả định. Nó trở thành một ảo ảnh cực kỳ phức tạp. Vậy, thời gian là gì?
Thời gian và không gian là những chế độ mà chúng ta nghĩ, không phải là điều kiện mà chúng ta sống. – Albert Einstein
Xin lỗi, một ngày nào đó chúng tôi muốn đi sâu hơn nhưng đây không phải là nơi để thảo luận hấp dẫn. Tuy nhiên, chúng tôi có thể cung cấp cho bạn một bộ công cụ tiện lợi để tận hưởng thời gian.
Khi Mac OS X lần đầu tiên ra mắt, nó có một đồng hồ đẹp trên thanh menu, nhưng đáng buồn là nó chỉ hiển thị thời gian. Mỗi ngày bạn cần nhấp vào thanh menu để hiển thị ngày. Chúng tôi nhận thấy mình nhấp hàng ngày trên thanh menu, cho đến khi chúng tôi nghĩ, "thế là đủ rồi" và quyết định thời gian Để làm cho một cái gì đó tốt hơn. Đó là năm 1998. Công việc đầu tiên của iClock là khắc phục thiếu sót đó. Đó là cách ứng dụng iClock đầu tiên dành cho Mac được tạo ra. Bây giờ nó đã vượt xa điều đó…
Yêu cầu
"Như thể bạn có thể giết thời gian mà không làm tổn thương đến vĩnh cửu." – Henry Thoreau
Trong Big Sur Mac OS 11 đến 14+ hướng dẫn 'đặt' có trong sách hướng dẫn này.
Người dùng Mac 10.11 trở lên sử dụng 'Kiểm tra bản cập nhật' trong menu Tệp hoặc từ bảng điều khiển iClock:General prefs. Điều này giống với phiên bản trên trang web của chúng tôi.
Người dùng Mac OS X 10.5 đến 10.10 có thể sử dụng iClock Pro
Người dùng Mac OS 10.4 có thể sử dụng bản cũ hơn iClock 3.05
Người dùng Mac OX 10.3.9 có thể sử dụng phiên bản này của iClock
Các phiên bản
“Điều bí ẩn… Thời gian.” – Albus Percival Wulfric Brian Dumbledore
3 phiên bản có sẵn. Tất cả chúng đều có cùng một biểu tượng.
- Từ Plumamazed.com trang web và cửa hàng. Một giá.
- Một phiên bản đăng ký từ Apple App Store. Giá hàng tháng và hàng năm.
- Một phiên bản giá đầy đủ trên Apple App Store.
Tất cả đều là cùng một ứng dụng. Cập nhật nhanh nhất là với Plumamazed.com phiên bản.
Mua
“Lần này, giống như mọi lần, là một lần rất tốt, nếu chúng ta biết phải làm gì với nó.” – Ralph Waldo Emerson
Có 3 nơi để mua iClock. Nơi tốt nhất là thông qua trang web của chúng tôi vì các bản cập nhật nhanh hơn và nhiều khoản thanh toán của bạn sẽ phát triển ứng dụng. Bạn có thể tải xuống và mua nó tại:
iClock cũng có sẵn trên Apple App Store dưới dạng đăng ký (hàng tháng hoặc hàng năm) với bản dùng thử miễn phí 45 ngày được gọi là iClockS. Một phiên bản riêng biệt có cùng giá với trang web của chúng tôi không có bản dùng thử là tại đây.
Việc mua hàng của bạn giúp ứng dụng tiếp tục phát triển và cải thiện lợi ích cho mọi người dùng.
Thuật ngữ
Tempest est Umbra en mente – Vua Stephen - Thời gian là bóng tối trong tâm trí
- Hiện Zone - một khu vực của Trái đất có giờ chuẩn thống nhất, thường được gọi là "giờ địa phương". iClock cho phép bạn xem nhiều múi giờ / địa điểm / thành phố ngay từ thanh menu (hình trên). Xem thông tin về múi giờ ở Wikipedia.
- Giờ tiết kiệm ánh sáng ban ngày (DST) - quy ước của đồng hồ tiến lên để buổi chiều có nhiều ánh sáng ban ngày hơn và buổi sáng có ít ánh sáng hơn. iClock tự động hiển thị thời gian chính xác tính đến DST cho vị trí của bạn. Xem Wikipedia để biết thêm chi tiết.
Lịch sử iClock
 "Hãy xem xét rằng ngày này sẽ không xuất hiện một lần nữa." – Alighieri Dante
"Hãy xem xét rằng ngày này sẽ không xuất hiện một lần nữa." – Alighieri Dante
Ye olde iClock xuất hiện lần đầu tiên vào năm 1999 (trở lại thế kỷ trước) cho Mac OS 9. Một phiên bản mới hơn cho OS X được tạo ra vào năm 2002, một phiên bản khác vào năm 2008 và một lần nữa vào năm 2016. iClock trước đó là một công việc phát triển liên tục được phát triển hữu cơ dựa trên ý tưởng của chúng tôi và yêu cầu người dùng. IClock mới nhất là một ứng dụng được viết lại hoàn toàn nhưng vẫn tương tự như các phiên bản đầu tiên.
Với iClock mới nhất, Mark đã thực hiện một công việc tuyệt vời trong việc giữ tất cả các tính năng của các phiên bản trước đó, đồng thời, làm cho giao diện trở nên dễ dàng và dễ tiếp cận hơn nhiều. Giờ đây, mọi thứ đều nằm ở một nơi, ứng dụng iClock. Tùy chọn trong ứng dụng iClock có tất cả các cài đặt để bật hoặc tắt các tính năng. Thật đơn giản!
đặt
Chào mừng đến Hướng dẫn sử dụng iClock và cách cài đặt iClock. Dễ thôi.
Tải xuống cài đặt
Bạn đã có ứng dụng rồi nhưng nếu chưa thì hãy tải xuống ứng dụng từ Plumamazing.com hoặc từ Apple App store rồi giải nén (giải nén) rồi cho vào thư mục “Ứng dụng”.
Next double-click to launch the app and it will appear on the right side of the menu bar. You may now see 2 digital clocks, iClock’s and Apple’s in the menu which will look something like this. You need to change Apple’s clock to analog.
First Launch Of iClock
Then Reduce Apples Digital Clock Size From Digital to Analog
How to Change Apple’s Clock
QUAN TRỌNG: Để tránh có 2 thời gian kỹ thuật số trong thanh thực đơn của máy Mac, hãy chuyển thời gian của Apple sang biểu tượng 'Tương tự', hãy thực hiện việc này:
In the Mac System Settings type, ‘Control Center’, scroll way down, to where it says ‘Menu Bar Only’ in the right pane, under that tap the ‘Clock Options’ button at the right bottom corner like in the screenshot below.
Điều đó sẽ mở ra một hộp thoại mới trông giống như bên dưới. Nhấn vào nút 'Analog' bên dưới. Now, the Apple Analog Clock is a small clock icon seen at the right side of the screenshot below. Also in the top menubar in right corner on your Mac monitor. You can still tap on it to go to, ‘Notifications’.
Now, the Apple Analog Clock is a small clock icon seen at the right side of the screenshot below. Also in the top menubar in right corner on your Mac monitor. You can still tap on it to go to, ‘Notifications’.
If you already launched iClock then you will see it’s digital time, date and moon phase, in the menu bar. Which should look like this screenshot (above). Command click on the time or date to move them right or left in the menu.
Click on the Time and you will see a long menu with some times in cities worldwide and towards the bottom the iClock preferences. Read on to learn more.
QUAN TRỌNG: Đối với Mac OS 12 trở về trước, trước tiên hãy chuyển thời gian của Apple sang biểu tượng 'Analog', hãy làm điều này:
Chuyển đến Tùy chọn hệ thống: Bảng thanh Dock & Menu. Trong bảng điều khiển này (ảnh chụp màn hình bên dưới), hãy chọn 'Thanh Menu Đồng hồ' ở phía bên trái. Chuyển Tùy chọn thời gian từ Kỹ thuật số sang Analog như ảnh chụp màn hình bên dưới. Thao tác này sẽ thay đổi Giờ & Ngày của Apple thành một biểu tượng nhỏ và cho phép bạn có iClock mà không cần có 2 bộ ngày giờ trên thanh menu.

Sau khi bạn thực hiện ở trên Thời gian và Ngày của Apple sẽ giống như biểu tượng đồng hồ kim nhỏ này (bên dưới) ở trên cùng bên phải của thanh menu. Nó chiếm ít không gian.
![]() Bạn luôn có thể thay đổi trở lại ngày và giờ của Apple bằng cách chọn Kỹ thuật số trong ảnh chụp màn hình ở trên.
Bạn luôn có thể thay đổi trở lại ngày và giờ của Apple bằng cách chọn Kỹ thuật số trong ảnh chụp màn hình ở trên.
Ngoài ra, nếu bạn thấy rằng độ trong suốt mới của thanh menu trong Mac OS 11 đang làm cho các phông chữ biến mất vì nền tối bị chảy máu thì bạn có thể tắt độ trong suốt đó trong Hệ thống Pref: Trợ năng: Hiển thị và tắt bằng cách chọn 'Giảm độ trong suốt 'nhìn thấy trong ảnh chụp màn hình bên dưới.

Di chuyển các mục menu
Sắp xếp lại các mục iClock trong thanh menu (tùy chọn). Xem video màn hình dưới đây.
Sắp xếp lại các mục trên thanh menu thật dễ dàng nếu bạn có Mac OS 10.12 trở lên. Giữ phím lệnh sau đó nhấp và giữ chuột xuống Menu Thời gian kéo hết sang phải hoặc sang trái rồi thả chuột. Điều tương tự cũng có thể được thực hiện đối với Menu Ngày và Ứng dụng (nếu bạn đã bật nó). Thủ thuật tương tự có thể được sử dụng để di chuyển hầu hết mọi biểu tượng trên thanh menu. Mỗi cái có thể được di chuyển riêng lẻ đến một khu vực khác nhau. Không thể di chuyển một số mục như biểu tượng thời gian của Táo.
Chứng minh trong video dưới đây. Không khả dụng nếu bạn đang dùng Mac OS 10.11 trở xuống.
Bật 'Bắt đầu khi đăng nhập'
 Để khởi động iClock tự động khi đăng nhập. Chuyển đến tùy chọn iClock. Nhấp vào menu Thời gian iClock và về phía dưới, bạn sẽ thấy 'Tùy chọn…'. chọn cái đó. Chuyển đến 'Chung' và chọn mục có tên 'Luôn khởi chạy iClock khi khởi động'.
Để khởi động iClock tự động khi đăng nhập. Chuyển đến tùy chọn iClock. Nhấp vào menu Thời gian iClock và về phía dưới, bạn sẽ thấy 'Tùy chọn…'. chọn cái đó. Chuyển đến 'Chung' và chọn mục có tên 'Luôn khởi chạy iClock khi khởi động'.
Quyền (thường là tự động)
- iClock có thể yêu cầu bạn cấp quyền cho Liên hệ. Điều này là để ứng dụng có thể hiển thị múi giờ cho danh bạ của bạn nếu bạn muốn. Không có dữ liệu rời khỏi máy tính của bạn. Quyền này cho phép iClock giúp bạn (ảnh chụp màn hình bên dưới).
Chạm vào: Cài đặt hệ thống:Quyền riêng tư & Bảo mật:Quyền riêng tư:Danh bạ (xem bên dưới) và bật 'Danh bạ'
- iClock có thể yêu cầu bạn cấp quyền cho Lịch (ảnh chụp màn hình ở trên).
Nhấn vào: Tùy chọn hệ thống:Quyền riêng tư & bảo mật:Quyền riêng tư:Lịch (xem bên dưới) và bật 'Lịch'
QUAN TRỌNG: đôi khi nếu bạn gặp rắc rối với một số quyền và iClock đã ở trong khu vực này, hãy thử bỏ chọn và kiểm tra nó. Đây có thể là một lỗi trong Mac OS.
- iClock có thể yêu cầu bạn cấp quyền cho Danh bạ. Điều này là để ứng dụng có thể hiển thị múi giờ của danh bạ nếu bạn muốn. Không có dữ liệu nào quay trở lại Plum Amazing.
Tùy chọn hệ thống: Bảo mật & Quyền riêng tư: Quyền riêng tư: Danh bạ

- iClock có thể yêu cầu bạn cấp quyền cho Lịch.
Tùy chọn hệ thống: Bảo mật & Quyền riêng tư: Quyền riêng tư: Lịch

QUAN TRỌNG: đôi khi nếu bạn gặp rắc rối với một số quyền và iClock đã ở trong khu vực này, hãy thử bỏ chọn và kiểm tra nó. Đây có thể là một lỗi trong Mac OS.
Gỡ bỏ cài đặt
Nếu bạn cần gỡ cài đặt iClock, chỉ cần xóa ứng dụng trong thư mục Ứng dụng của bạn.
Trong Finder, nhấn giữ, shift lệnh G và hộp thoại tìm thư mục sẽ mở ra. Sao chép liên kết bên dưới dán vào hộp thoại đó và nhấn phím quay lại.
và iClock Pro cũ hơn ở đây
~/Thư viện/Hỗ trợ ứng dụng/Phần mềm tập lệnh/iclock/vị trí iclock
Giới thiệu chung
Thời gian xoay vần, dòng sông không ngừng chảy,
Một tấm thảm nghịch lý, nơi quá khứ và tương lai phát triển.
Chúng ta đuổi theo cái đuôi của nó theo vòng tròn, nhưng chúng ta phải tiến về phía trước,
Từng khoảnh khắc trôi qua kẽ tay, sự vuốt ve khó nắm bắt, thoáng qua.
Trong lĩnh vực vật lý, nó uốn cong, một tấm vải bị giãn và rách,
Bởi bàn tay vững chắc của trọng lực, nơi các lỗ đen được sinh ra.
Vũ điệu của thuyết tương đối, nơi thời gian có thể chậm lại hoặc chạy nhanh,
Đồng hồ của người du lịch tích tắc khác nhau, trong khi trái tim vẫn lỡ nhịp.
Con người suy ngẫm về thời gian, trong ký ức và giấc mơ,
Những khoảnh khắc bị mất đi vì khao khát, hoặc dường như luôn như vậy.
Một tương lai đầy hy vọng, một quá khứ chúng ta không thể tua lại,
Trong hiện tại, chúng ta đang bị neo giữ, nhưng nó luôn khó tìm thấy.
Chúng ta sống trong sự trói buộc vĩnh viễn của thời gian,
Một bí ẩn được bao bọc trong một điều bí ẩn, sự thật của nó chúng ta không thể đánh giá được.
Mỗi tích tắc là một nghịch lý, nơi khoa học gặp gỡ tâm hồn,
Thời gian, bậc thầy kể chuyện, cạnh tranh với Tổng thể.
Cả thế giới này là một sân khấu, nơi thời gian biểu diễn phép thuật của nó,
Đổ bóng tối và ảo ảnh vào những nơi chúng ta không thể ở được.
Vọng lại những bí mật thì thầm, từ ngày mai và ngày hôm qua,
Làm mê hoặc tinh thần của chúng ta, trong một vở ballet huyền bí.
Bị che phủ trong những khoảnh khắc mù sương, nơi cái nhìn thấy và cái không nhìn thấy,
Thời gian dệt nên những câu chuyện cổ xưa, từ đầu đến cuối.
Một tấm vải được dệt từ hư vô, với những sợi chỉ ánh sáng và bóng tối,
Chúng ta đứng đây, chỉ là những người chơi, trong lễ hội hóa trang hoành tráng.
– ChatGPT 4.0 với sự trợ giúp từ Julian 4/12/24
Có 4 phần chính có thể nhìn thấy của iClock.
- Menu thời gian - hiển thị giờ địa phương trên thanh menu và có thể chọn các tùy chọn trên menu.
- Bảng điều khiển tùy chọn - bảng điều khiển cho iClock và vị trí của tất cả các cài đặt. Mở từ Menu Thời gian.

- Menu ngày - hiển thị ngày trong thanh menu mà khi nhấp vào sẽ hiển thị lịch.
- Menu ứng dụng - hiển thị tất cả các ứng dụng đang hoạt động, ứng dụng được sử dụng gần đây và bảng điều khiển hệ thống.
Khi iClock được cài đặt và mở thì từ menu Time, bạn có thể mở Tùy chọn.
Khởi động nhanh
Sau khi cài đặt, hãy nhấp vào menu Thời gian của iClocks và trong menu đó, chọn 'Tùy chọn…' (ảnh chụp màn hình bên dưới) để xem và thay đổi các tùy chọn cho menu Thời gian, Ngày và Ứng dụng.
Điều đó sẽ hiển thị Tùy chọn. Tùy chọn là tất cả ở một nơi và trông giống như ảnh chụp màn hình bên dưới. Chọn một mục ở bên trái để hiển thị bảng với cài đặt ở bên phải. Điều chỉnh các cài đặt theo sở thích của bạn.
Sở thích (Preferences)

Preferences là bảng điều khiển cho iClock. Đó là nơi duy nhất cho tất cả các cài đặt.
Để mở Tùy chọn, hãy tìm và chọn nó trong Menu Thời gian, hãy xem Bắt đầu nhanh (ở trên). Một cách khác để mở Tùy chọn là nếu iClock là ứng dụng hàng đầu, hãy chọn tùy chọn như được thấy bên dưới trong ảnh chụp màn hình hoặc lệnh nhập,
Bắt đầu từ phía bên trái của sở thích và đi xuống qua từng mục, đây là một lời giải thích của từng bảng.
iClock: Giới thiệu
Đây là nơi chúng tôi đưa thông tin về việc tạo ra ứng dụng và di sản của nó.
iClock: Đăng ký
Đây là nơi bạn có thể mua bất cứ lúc nào, sau đó sao chép và dán khóa cấp phép để mở khóa ứng dụng.
iClock: Chung
[Mở màn hình lên máy bay] - khi iClock lần đầu tiên khởi động, bộ màn hình khởi động này được hiển thị để giúp người dùng định hướng và thiết lập.
Thời gian: Menu
Thời gian: Menu đề cập đến tất cả các cài đặt cho thời gian bạn nhìn thấy trên thanh menu. Chúng tôi không cho phép bật / tắt tính năng này vì chúng tôi cần phải có một cách để truy cập các tùy chọn.
Dưới đây, bạn có thể tìm thấy thông tin về từng cài đặt từ trên xuống dưới. Ở đầu mỗi tùy chọn là một hộp kiểm để bật / tắt tùy chọn đó.
Đặt định dạng thời gian - chọn định dạng thời gian từ menu thả xuống này của các định dạng thường được sử dụng mà bạn muốn xem trong thanh menu. Biểu tượng X màu đỏ cho phép bạn xóa các định dạng khỏi menu đó.
Tạo định dạng tùy chỉnh - bằng cách kéo các viên thuốc màu xanh lam như viên ghi Múi giờ HST xuống trường bên dưới có tên là Tùy chỉnh. Khi đó nếu viên thuốc có hình tam giác hướng xuống và chọn từ các tùy chọn như trong ảnh chụp màn hình bên dưới.

Tiếp tục thực hiện lựa chọn bạn muốn tạo thành định dạng tùy chỉnh của mình. Nhấp vào 'Thêm Định dạng Thời gian Tùy chỉnh' và nó sẽ được thêm vào cuối trình đơn thả xuống (được gọi là 'Đặt Định dạng Thời gian') của các định dạng thường được sử dụng. Ở đó bạn có thể chọn và sử dụng nó.
Cũng có thể thêm dấu câu và các ký tự khác vào giữa các viên thuốc như dấu phẩy. Trường 'Tùy chỉnh' cũng có thể lấy trực tiếp Mã Unicode được mô tả sâu bằng cách nhấp vào liên kết này. Những mã như HH: mm: ss zzz có thể tạo ra kết quả như 15:08:56 PDT.
Đèn flash tách - ký tự ':' nhấp nháy như một chỉ báo hiển thị trong mỗi giây.
Màu - Thay đổi màu sắc của văn bản trong thanh menu.
Thả bóng - bật / tắt bóng đổ trong thanh menu.
Đặt phông chữ - thay đổi phông chữ, kích thước của thời gian trên thanh menu. Không đổi màu.
Đặt lại về mặc định - nếu bạn trở nên quá điên rồ và muốn nó như cũ.
Thời gian: Mục menu

Các mục dưới đây áp dụng cho Menu Thời gian.
IP bên ngoài - hiển thị / ẩn IP bên ngoài. Địa chỉ Giao thức Internet được Nhà cung cấp dịch vụ Internet (ISP) chỉ định cho bạn. Chọn địa chỉ để sao chép nó vào khay nhớ tạm.
IP nội bộ - hiển thị / ẩn IP nội bộ. Địa chỉ IP được chỉ định bởi bộ định tuyến mạng cục bộ của bạn. Chọn địa chỉ để sao chép nó vào khay nhớ tạm.
Tên vị trí / Thời gian trong menu - khi được chọn, điều này sẽ hiển thị các vị trí / thành phố của bạn với giờ địa phương hiện tại của chúng.
Nhấn vào đây để xem, thêm, chỉnh sửa, xóa hoặc xuất thành phố - nhấp vào nút này để thêm và xóa các thành phố hoặc múi giờ và để đặt những thành phố hoặc múi giờ nào hiển thị trong menu thời gian và trong đồng hồ nổi. Xem các mục được đánh dấu chọn bên dưới ở bên trái xuất hiện trong menu thời gian ở bên phải. Kéo các thành phố lên / xuống trong phần trước (bên trái) để thay đổi thứ tự của chúng trong menu (bên phải).
Nhấn vào biểu tượng + hoặc - trong hộp thoại tiếp theo để thêm hoặc xóa thành phố.
Hoặc nhấn vào mục nhìn thấy ở trên để thay đổi thành phố / quốc gia bạn muốn.
Xuất khẩu - chọn thành phố để xuất và nhấn vào nút xuất, đặt vị trí để lưu vào. Nó sẽ tạo một tệp .plist mà bạn có thể mở trong trình soạn thảo văn bản. Nhiều hơn cho những người đam mê.
Định dạng mục menu - thiết lập định dạng để xem các thành phố của bạn với nhiều hoặc ít thông tin tùy thích.
Ẩn quốc gia - điều này sẽ ẩn tên quốc gia khi hộp này được chọn.
Định dạng thời gian - chọn một định dạng hoặc tạo định dạng thời gian tùy chỉnh của riêng bạn.
Màu - thiết lập màu sắc của các mục menu.
Thả bóng - đặt có thêm bóng đổ vào các mục menu hay không.
Đặt phông chữ - chọn phông chữ bạn muốn cho các mục menu.
Thời gian: Đồng hồ nổi

Hiển thị / Ẩn Đồng hồ Nổi - điều này cần được bật. Cũng cần được kiểm tra trong menu Thời gian thực tế.
Mặt đồng hồ - chọn có mặt kỹ thuật số hoặc mặt tương tự.
Kiểu mặt tương tự - chọn trong số các kiểu khuôn mặt khác nhau.
Kích thước đồng hồ analog - đặt ở kích thước bạn muốn.
Hiển thị kim giây - Hiển thị / ẩn kim giây trong đồng hồ analog.
Hiển thị sáng / chiều - khá rõ ràng.
Đồng hồ vị trí văn bản - Hiển thị thành phố, quốc gia, múi giờ, màu sắc, v.v. - rõ ràng.
Sắp xếp các địa điểm - để thay đổi cách sắp xếp các thành phố trong Đồng hồ nổi, hãy nhấp và kéo các thành phố lên hoặc xuống trong danh sách vị trí (hình ảnh bên dưới) để đặt thứ tự mà bạn muốn các vị trí xuất hiện:

Các mục được đánh dấu trong cột 'F' ở trên sẽ là những mục hiển thị trong Đồng hồ nổi.
Các mục được đánh dấu trong cột 'M' ở trên là những mục sẽ hiển thị trong thanh menu khi bạn nhấp vào thời gian. Xem hình ảnh bên dưới.
Khi bạn sắp xếp xong các vị trí, với việc bật sẵn Đồng hồ nổi, hãy tắt và bật Đồng hồ nổi từ menu và các đồng hồ nổi sẽ hiển thị và ẩn khỏi menu khi bạn cần đến.
Thời gian: chuông

Nói giờ, Tiếng nói - chọn một giọng nói để nói giờ.
Phát âm thanh vào giờ - như đồng hồ ông nội hoặc Big Ben.
Chỉ một lần - một cái chuông
Đối với số giờ - giờ là số lượng chiêng.
Phát âm thanh trên 1/4 giờ
Phát âm thanh trên 1/2 giờ
Phát âm thanh trên 3/4 giờ
Thời gian tĩnh lặng - không có âm thanh nào phát trong thời gian này.
Khối lượng chuông
Thời gian: Mất 5
Cái tên Take 5 có nghĩa là 'để thư giãn', dựa trên tiếng lóng tiếng Anh để nghỉ ngơi và cũng dựa trên bản nhạc Jazz nổi tiếng 'Take Five' do Paul Desmond sáng tác và được chơi bởi Dave Brubeck Quartet. Đoạn đó cũng dài 5 phút và hoàn hảo để sử dụng với tiện ích Take 5 trong iClock. Chúng tôi khuyên bạn nên sử dụng giai điệu 'Take 5' với ứng dụng Take 5 để nó phát trong 5 phút ở chế độ nền khi bạn nghỉ tập thể dục ngắn sau mỗi 30 phút.
Take 5 là một bộ đếm thời gian trong iClock để định thời gian nghỉ thường xuyên. Nghỉ giải lao là rất cần thiết đặc biệt nếu bạn ngồi ở bàn làm việc hoặc trên máy tính cả ngày. Chúng ta có cơ thể và chúng ta quên rằng họ cần phải di chuyển, thư giãn và tập thể dục. Take 5 là một lời nhắc nhở để cung cấp cho cơ thể của bạn bảo trì cần thiết.
Claude Bouchard, giám đốc phòng thí nghiệm gen người ở Trung tâm nghiên cứu y sinh Pennington ở Louisiana, cho biết không có viên thuốc nào gần với những gì tập thể dục có thể làm.
Hoạt động thể chất không cần phải có thời gian dài để có lợi, XNUMX nói rằng Howard D. Sesso, một nhà dịch tễ học tại Trường Y tế Công cộng Harvard
“Các đợt tập thể dục cường độ cao trong thời gian ngắn có hiệu quả rõ rệt.” “Hầu hết mọi người cho rằng“ thiếu thời gian ”là lý do chính để không hoạt động,” Giáo sư Martin Gibala nói. “Nghiên cứu của chúng tôi cho thấy rằng cách tiếp cận dựa trên khoảng thời gian có thể hiệu quả hơn - bạn có thể nhận được các lợi ích về sức khỏe và thể chất tương đương với cách tiếp cận truyền thống, trong thời gian ngắn hơn”.
Take 5 trong iClock cũng là một bộ đếm thời gian kỹ thuật Pomodoro. Kỹ thuật Pomodoro là gì?
Ý tưởng duy trì sự tập trung trong 8 giờ có vẻ như là một công việc khó khăn. Kỹ thuật Pomodoro (bắt nguồn từ bộ đếm thời gian nhà bếp hình cà chua) giúp chia nhỏ công việc này thành các mức tăng có thể quản lý được. Mặc dù nhiệm vụ của bạn có thể áp đảo đến mức nào, bạn có thể làm bất cứ điều gì nếu nó chỉ trong 25 phút.
- Xóa tất cả phiền nhiễu: đóng email, im lặng điện thoại và đóng cửa văn phòng (nếu có).
- Đặt bộ hẹn giờ Take 5 trong 20 hoặc 25 phút (một lần Pomodoro ').
- Chỉ làm việc trên một nhiệm vụ, hoàn toàn không bị gián đoạn trong 20 hoặc 25 phút liên tục.
- Khi hết giờ, hãy nghỉ ngơi một chút, có thể là 5 phút (ví dụ: uống nước, kéo dài, đi bộ xung quanh hoặc thiền).
- Sau khi hoàn thành bốn lần, Pomodoros, hãy cho bản thân nghỉ ngơi dài hơn 20 hoặc 30 phút để nghỉ ngơi trước khi đến vòng tiếp theo.

Cài đặt
Bật / tắt “Add Take 5 to Time Menu” - thêm 'Take 5' vào Time Menu. Khi bạn nhận được một liên kết đến Start, Stop và Preferences.
Cài đặt cho thời gian nghỉ, thời lượng và số lần lặp lại các phiên.
Âm thanh cho Break Beginning và Break End.
MẸO: Hãy nhớ 'Take Five' của Dave Brubeck là một bản MP3 tuyệt vời mà bạn có thể sử dụng để ngắt từng âm thanh (độ dài ngắt quãng).
Thời gian: Báo động

Một hộp kiểm để bật / tắt hiển thị “Thêm 'Báo thức…' vào Menu Thời gian 'vào Menu Thời gian.
Dưới đây, bạn có thể đặt tên, đặt thời gian, ngày tháng và âm thanh cho báo thức. Chọn 'Xóa' hoặc 'Xóa trong menu để dừng báo thức.
Thời gian: Đồng hồ đếm ngược

Đặt thời gian để đếm ngược đến. Ví dụ nhập ngày 31 tháng XNUMX, nửa đêm cho năm mới.
Độ phân giải đếm ngược - như ngày, giờ, phút, giây để xem đồng hồ đếm ngược.
Cửa sổ hiển thị - có thể mở cửa sổ đếm ngược mỗi khi bạn đăng nhập, thức dậy sau khi ngủ, một trong hai cửa sổ đó.
Trong vòng ngày - đặt số ngày trước sự kiện mà bạn muốn bắt đầu xem đồng hồ đếm ngược.
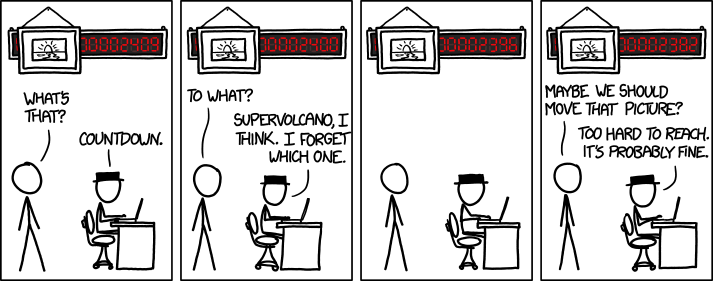
Thời gian: Lập lịch toàn cầu
Một công cụ để giúp bất kỳ sắp xếp một teleconference đa thời gian.

Bạn đã bao giờ phải sắp xếp một cuộc gọi hội nghị với mọi người trong nhiều múi giờ khác nhau chưa? Có thể rất khó khăn để tìm ra cách kết nối với hơn 3 người ở các địa điểm khác nhau và không bắt họ vào bữa trưa, bữa tối, khi ngủ hoặc chỉ cần thức dậy. Lập lịch toàn cầu là công cụ để sắp xếp việc này một cách nhanh nhất và dễ dàng nhất.
Thời gian: Đồng hồ bấm giờ
Phần đồng hồ bấm giờ của iClock cho phép bạn đếm ngược, đếm ngược (từ một khoảng thời gian đã đặt), dừng, đặt lại và thay đổi cài đặt. Các thiết lập trông giống như ảnh chụp màn hình này ở bên phải.

Bắt đầu - bắt đầu và dừng bằng nút này.
Đặt lại - đặt lại mọi thứ về 0.
Độ phân giải - đặt độ chính xác của độ phân giải thời gian.
Đặt Phông chữ - đặt màu phông chữ được sử dụng để hiển thị số.
Cửa sổ nổi hoặc Cửa sổ bình thường - menu thả xuống cho phép chọn một cửa sổ bình thường cho phép cửa sổ Đồng hồ bấm giờ di chuyển xung quanh từ lớp trước ra lớp sau của cửa sổ. Hoặc chọn cửa sổ nổi để nó luôn ở trên cùng và hiển thị.
Âm thanh - cho phép chọn một trong nhiều âm thanh để phát khi bộ đếm ngược về 0.
Thời gian: Đặt múi giờ
Đưa bạn đến bảng điều khiển của Apple để thay đổi múi giờ. Đây là một liên kết đến một bản đồ khu vực thời gian chuẩn
Thời gian: Chế độ sáng / tối
Chế độ Dark Mode của Apple thêm một tùy chọn mới cho giao diện Mac… .nhưng nó không cung cấp cho bạn cách nhanh chóng hoặc cách tự động để chuyển từ chế độ sáng sang chế độ tối. iClock kiểm soát thời gian, bây giờ nó cho phép kiểm soát Chế độ sáng / tối trong chính thời gian !!!

Tự động chuyển sang Ánh sáng lúc mặt trời mọc và Bóng tối lúc hoàng hôn để cứu mắt bạn. Tự động chuyển đổi chế độ tại một thời điểm tùy chỉnh. Hoặc chuyển đổi thủ công thông qua một mục menu iClock từ thanh menu.
Và Apple nói, “Để đó đi ánh sáng, ”Và có ánh sáng trong giao diện người dùng Mac OS. Apple thấy rằng ánh sáng là tốt, và tách ánh sáng từ bóng tối trong Mac 10.14"- Sách việc làm
Tùy chọn trên trong iClock là để chuyển đổi và tự động hóa Chế độ sáng / tối của Apple.
- Thêm Chế độ sáng / tối vào Menu thời gian - cho phép thêm nó vào Menu thời gian, làm cho nó trở thành một cách rất thuận tiện để chuyển đổi chế độ. Làm đi. Điều này rất tiện dụng.
- Giao diện người dùng hệ thống - cho phép chuyển đổi ngay lập tức từ pref sang light hoặc dark.
- Switch Appearance At - cung cấp 3 phương pháp để chuyển đổi chế độ.
- thủ công (tắt bất kỳ chế độ tự động nào được đặt trước đó).
- tự động vào lúc bình minh và hoàng hôn
- tự động thông qua lịch trình tùy chỉnh của riêng bạn
Ngày: Menu

Rất giống với cài đặt thời gian trong thanh menu ở trên.
Đặt định dạng ngày - chọn từ menu thả xuống bất kỳ định dạng ngày thường được sử dụng nào.
or
Tạo một định dạng tùy chỉnh - bằng cách kéo các viên thuốc màu xanh lam giống như viên thuốc nói Thứ Năm xuống trường bên dưới có tên là Tùy chỉnh. Khi đó nếu viên thuốc có hình tam giác hướng xuống và chọn từ các tùy chọn như trong ảnh chụp màn hình bên dưới.

Tiếp tục thực hiện lựa chọn bạn muốn tạo thành định dạng tùy chỉnh của mình. Nhấp vào 'Thêm Định dạng Ngày Tuỳ chỉnh' và nó sẽ được thêm vào cuối trình đơn thả xuống (được gọi là 'Định dạng Ngày Đặt') của các định dạng thường được sử dụng. Ở đó bạn có thể chọn và sử dụng nó.
Cũng có thể thêm dấu câu và các ký tự khác ở giữa các viên thuốc như dấu phẩy.
Một tùy chọn khác là gõ Mã ngày Unicode trực tiếp vào trường 'Tùy chỉnh:'. Những mã như, yyyy.MM.dd G 'at' HH: mm: ss zzz có thể tạo ra kết quả như 1996.07.10 AD lúc 15:08:56 PDT.
Ngày: Lịch Menu
Tại đây bạn có thể đặt lịch xuất hiện khi bạn nhấp vào ngày trong thanh menu. Bạn có thể chọn TinyCal hoặc BigCal.

TinyCal: nhỏ. Nó có thể hiển thị từ 1 đến 12 tháng. Nó có thể hiển thị các sự kiện, ngày lễ của bạn và các mục khác mà Apple hoặc Google có trong lịch của họ. Đối với hầu hết các mục đích của mọi người, TinyCal là hoàn hảo.
BigCal: nó có thể thay đổi kích thước. Nó có thể có nền, ngày, tháng, ở các phông chữ, màu sắc và kích thước khác nhau. Không thể hiển thị các sự kiện hiện tại. Bạn có thể sử dụng BigCal làm lịch in được.
Sau khi chọn lịch bạn muốn xuất hiện khi bạn nhấp vào ngày trong thanh menu, chọn lịch Apple hoặc Google.
Đối với Lịch Google: chọn Google và đăng nhập. Nó sẽ mở trình duyệt của bạn và yêu cầu thông tin đăng nhập Google của bạn cấp quyền cho TinyCal để hiển thị cho bạn thông tin Lịch Google của bạn.
Đối với Lịch Apple: chọn Apple. Để sử dụng Lịch Apple, bạn cần cấp quyền cho nó trong bảng Cài đặt hệ thống Bảo mật & Quyền riêng tư. Để thực hiện điều đó, hãy mở bảng đó, mở khóa và kéo biểu tượng ứng dụng của iClock vào khu vực Lịch của bảng Cài đặt hệ thống: Bảo mật & quyền riêng tư. Nhìn thấy trong ảnh chụp màn hình bên dưới.
Ngày: Máy tính khác biệt ngày
Chọn ngày bắt đầu và ngày kết thúc và bạn nhận được cả sự khác biệt về số và cụm từ của con người trong khoảng thời gian đó.
Ứng dụng: Menu

Có vẻ như thế này
Bật menu ứng dụng - bật / tắt một menu mới chứa tất cả các ứng dụng đang hoạt động. Chọn một ứng dụng để chuyển sang nó.
Chỉ hiển thị biểu tượng ứng dụng - thay vì tên chỉ hiển thị biểu tượng ứng dụng.

Menu phụ tùy chọn:
Hiển thị các ứng dụng hiện đang sử dụng - hiển thị menu phụ ứng dụng đang hoạt động.
Hiển thị các ứng dụng gần đây - hiển thị menu phụ ứng dụng được sử dụng gần đây nhất.
Hiển thị menu con tùy chọn hệ thống - hiển thị menu phụ bảng điều khiển hệ thống.
Menu ứng dụng trông giống như ảnh chụp màn hình bên phải.
- Menu Thời gian - nếu bạn chọn thời gian, nó sẽ giống như thế này (bên phải). Nó hiển thị giờ địa phương trong thanh menu. Trong menu bên dưới, nó có thể hiển thị IP nội bộ và bên ngoài, danh sách các thành phố với giờ địa phương trên toàn thế giới, Báo thức, Take 5 và hơn thế nữa. Một số mục được bật theo mặc định, nhiều mục thì không. Để điều chỉnh được hiển thị trong thanh menu và trong menu bên dưới, hãy chuyển đến bảng tùy chọn. Bảng tùy chọn có thể được chọn từ menu này. Bạn có thể thấy các Tùy chọn được đánh dấu bên dưới trong ảnh chụp màn hình này.
- Menu Ngày - hiển thị ngày trong thanh menu. Nhấp vào nó để hiển thị lịch.
- Menu ứng dụng - hiển thị ứng dụng nào đang chạy và có thể tùy chọn hiển thị các ứng dụng được sử dụng gần đây và tùy chọn hệ thống ..
Ứng dụng: Báo động máy tính xách tay

Điều này có thể hữu ích cho các chủ sở hữu máy tính xách tay, những người có văn phòng ở một cửa hàng Starbucks hoặc quán cà phê khác. Hoặc trong một nhà hàng hoặc sân bay và họ cần sử dụng nhà vệ sinh hoặc để nói chuyện với ai đó và không muốn dán mắt vào máy tính xách tay của họ mọi lúc.
Cách thức hoạt động là bạn cắm vào máy tính xách tay của mình. Đánh dấu vào hộp kiểm 'Đã ngắt kết nối nguồn' trong ảnh chụp màn hình (ở trên) và một trong các âm thanh sẽ tắt khi bạn (hoặc người khác) ngắt kết nối nguồn. Âm thanh vừa tai (tùy thuộc vào cách bạn đặt âm lượng) và tính năng này là thử nghiệm, vì vậy chúng tôi khuyên bạn nên tự mình thử. Tìm hiểu cách giải giáp nó một cách nhanh chóng. Tất cả những gì cần để kiểm tra là kéo dây rồi… Ah Ohhhhh Gaaaa !!!!!
Sử dụng TinyCal
Hiển thị nhiều tháng
TinyCal có thể được tùy chỉnh để hiển thị 1, 2, 3 hoặc 12 tháng cùng một lúc. Màn hình có thể được bố trí cao hoặc rộng.

Lịch Google
TinyCal có thể hiển thị Lịch Google công khai cho các ngày lễ cho 40 quốc gia khác nhau, từ Úc đến Việt Nam. Nó cũng có thể hiển thị các sự kiện từ Lịch Google cá nhân của bạn. Ảnh chụp màn hình sau đây cho thấy các ngày lễ từ Hoa Kỳ màu xanh lam và lịch cá nhân màu đỏ.

Lịch tùy chỉnh
TinyCal có thể được tùy chỉnh để hiển thị các lịch khác, chẳng hạn như Phật giáo, Do Thái, Hồi giáo và Nhật Bản. Ảnh chụp màn hình sau đây cho thấy lịch Do Thái với các ngày lễ của người Do Thái.

Xa lánh
Cửa sổ TinyCal là một menu xé có thể được định vị lại bất cứ nơi nào trên màn hình.

Sự kiện hôm nay
Trong cửa sổ TinyCal, ngày hôm nay được khoanh tròn. Ngoài ra, nếu có bất kỳ sự kiện nào xảy ra ngày hôm nay, chúng sẽ được phản ánh trong biểu tượng thanh menu. Trong ảnh chụp màn hình sau, hình tam giác màu xanh lam ở phía dưới bên phải cho biết rằng có một sự kiện hôm nay.
![]()
Điều khiển
Các điều khiển cơ bản được minh họa trong ảnh chụp màn hình bên dưới.

| Đóng cửa sổ | Đóng cửa sổ TinyCal. |
| Prefs | Hiển thị bảng tùy chọn. |
| Tải lại (Reload) | Tải lại các sự kiện từ lịch cá nhân của Google. Chỉ khả dụng khi có lịch cá nhân được kích hoạt. |
| Tháng tiếp theo | Chuyển sang tháng tiếp theo. |
| Hôm nay / snapback | Chuyển sang tháng hiện tại, nếu bạn đã chuyển sang một tháng khác. Snapback đến tháng trước nếu bạn đang ở tháng hiện tại. |
| Tháng trước | Chuyển sang tháng trước. |
| Lịch Google | Chuyển đến Lịch Google. Chỉ khả dụng khi có lịch cá nhân được kích hoạt. |
| Đóng chi tiết ngày | Đóng hiển thị chi tiết ngày (khung bên dưới). |
Tạo sự kiện

Prefs chung

![]() Để đến các prefs chung (bên dưới), nhấp vào biểu tượng prefs (gear) thứ 2 từ trên cùng bên phải trong lịch thả xuống.
Để đến các prefs chung (bên dưới), nhấp vào biểu tượng prefs (gear) thứ 2 từ trên cùng bên phải trong lịch thả xuống.
Trong tạp chí Tổng Quát khung tùy chọn bạn có thể nhấn nút thoát để thoát khỏi ứng dụng.
Trong tạp chí Tổng Quát khung tùy chọn, bạn có thể thay đổi số tháng được hiển thị trong Giao diện thực đơn. Bạn có thể chọn từ 1, 2, 3 hoặc 12 tháng, trong cấu hình cao hoặc rộng.
Sử dụng Kích thước máy menu, kích thước hiển thị có thể được đặt thành nhỏ, trung bình hoặc lớn.
Để chọn lịch khác với cài đặt tùy chọn Mac OS X International, hãy sử dụng Lịch tùy chỉnh thực đơn
Sự kiện Prefs
Trong tạp chí Sự Kiện ngăn tùy chọn, bạn có thể chọn các sự kiện Lịch Google mà bạn muốn hiển thị. Để thay đổi màu của các sự kiện, hãy nhấp vào bong bóng ở bên phải. Chọn các ngày lễ quốc gia (phía dưới bên trái) hiển thị trong lịch (phía dưới bên phải).


Câu Hỏi Thường Gặp
Q: Làm cách nào để dừng báo thức
A: Chọn 'Xóa' hoặc 'Xóa trong menu.
Q: Làm cách nào tôi có thể có một số đồng hồ nổi tôi sử dụng (chế độ máy tính để bàn) xuất hiện theo thứ tự múi giờ của chúng?
A: Trong nút Vùng thời gian / Vị trí nhìn thấy trong ảnh chụp màn hình bên dưới, bạn có thể kéo các vị trí vào bất kỳ thứ tự nào bạn muốn để chúng hiển thị. Những cái trong cột F là những cái được hiển thị cho đồng hồ nổi.
Q: Làm cách nào để gỡ cài đặt iClock?
A: Đó là một ứng dụng chỉ cần xóa ứng dụng.
Q: Tôi đã thay đổi phông chữ trong menu thời gian và bây giờ các con số khiến các con số mở rộng và co lại trong thanh menu?
A: Bạn cần sử dụng phông chữ monospace. Bạn có thể mở ứng dụng Font Book của Apple và chọn 'Phông chữ có chiều rộng cố định' ở phía bên trái của ứng dụng để xem chúng và chọn một phông chữ.
A: Ứng dụng iClock nằm trong thư mục ứng dụng. Các tập tin ưu tiên được đặt ở đây:
: Người dùng: Thư viện: Tùy chọn: com.plumamazed.iClock.plist
Người dùng: Thư viện: Ứng dụng Hỗ trợ: Phần mềm Script: iclock: vị trí của iclock
A: Đi tới tùy chọn và đến iClock: Advanced và có một hộp kiểm ở đó nếu được bật sẽ làm cho iClock không xuất hiện trong thanh công cụ hoặc trình chuyển đổi ứng dụng.
A: Trong cài đặt hệ thống:bảng ngày & giờ, hãy đánh dấu vào mục '24 giờ' được thấy ở đây trong Mac OS 13, 14 trở lên.

A: Nhấp vào đây để xem bảng cài đặt hệ thống nơi bạn tắt Đồng hồ Apple ở liên kết này dành cho Mac OS 13, 14+

1. Nhấp vào biểu tượng khóa để mở khóa và nó sẽ hỏi mật khẩu của bạn để thay đổi cài đặt này. Sau đó
2. Bỏ chọn cài đặt “Hiển thị ngày và giờ trong thanh menu” để tắt đồng hồ Apple.
Q: Tôi đang dùng Mac OS 11.0 trong menu, phông chữ biến mất do nền tối tràn ra.
A: Nếu bạn thấy rằng độ trong suốt mới của thanh menu trong Mac OS 11 đang làm cho phông chữ biến mất do nền tối tràn ra thì bạn có thể tắt độ trong suốt đó trong Cài đặt hệ thống này:Trợ năng:Hiển thị và tắt bằng cách chọn 'Giảm độ trong suốt' .
Q: 'Bắt đầu khi đăng nhập' dường như không hoạt động?
A: Mở Tùy chọn iClock và đi tới iClock: Prefs chung, tắt 'Luôn khởi chạy khi khởi động Mac'
Đi tới Cài đặt hệ thống:Chung:Mục đăng nhập và xóa tất cả các mục đăng nhập cho iClock nếu có.
Sau đó, khi cả hai vẫn mở, trước tiên trong iClock hãy bật 'Luôn khởi chạy khi khởi động Mac' và xem trong Cài đặt hệ thống:Chung:Mục đăng nhập và bạn sẽ thấy mục iClock xuất hiện trong danh sách đó. Bật/tắt một vài lần tùy chọn 'Luôn khởi chạy khi khởi động Mac' của iClock General và bạn sẽ thấy một mục iClock xuất hiện và biến mất trong System Prefs:Users&Groups:Login Items hiển thị rằng nó hiện đã được sửa.

Mua
"Thời gian là tiền bạc." – Benjamin Franklin
"Không bao giờ để đến ngày mai những niềm vui bạn có thể có ngày hôm nay."- Aldous Huxley
Từ Plum Amazing, iClock cung cấp bản dùng thử miễn phí 30 ngày. Nó tiếp tục hoạt động sau 30 ngày nhưng sau khi dùng thử miễn phí, hãy mua ứng dụng để hỗ trợ nó tiếp tục phát triển.
Người dùng trước đó cũng sẽ được cung cấp giá đặc biệt. Mua hàng với số lượng giảm giá trong cửa hàng của chúng tôi tự động.
Người dùng đã đăng ký nhận được:
- Khóa giấy phép để xóa hộp thoại nhắc nhở và màn hình giật gân.
- Kiến thức mà bạn đang tham gia vào quá trình phát triển của iClock.
- Truy cập vào tất cả các tính năng của iClock
Sau khi đăng ký, người dùng sẽ tự động và ngay lập tức nhận được email từ chúng tôi với các chi tiết và khóa cấp phép (liên kết) để mở khóa iClock một cách dễ dàng.
Thời gian là thứ quý giá nhất mà một người đàn ông có thể bỏ ra. – Thần kinh
HỖ TRỢ

“Thời gian nguội đi, thời gian làm sáng tỏ; không có tâm trạng nào có thể được duy trì khá ổn định trong suốt nhiều giờ. " – Mark Twain
Chúng tôi thích nghe từ bạn. Xin vui lòng cho chúng tôi biết của bạn đề xuất và lỗi ở đây.
Ồ, một điều cuối cùng, hãy xem podcast 99% Invisible's đúng giờ: https://overcast.fm/+DBRb2eU
Raves người dùng
“Thời gian được trao tương đối bình đẳng cho tất cả mọi người nhưng mọi người không sử dụng thời gian của họ như nhau.” – Julian von Boolean
E-mail chúng tôi với cơn thịnh nộ của bạn.
“Tôi đã thử iclock vì tôi khó chịu với việc không thể xem ngày trong quán bar. Khi tôi đi trả tiền cho nó, tôi nhận thấy copypaste và quyết định dùng thử nó vì tôi thường muốn thực hiện một chút sao chép lạ lùng hơn. Tôi có thể sẽ không sử dụng các tùy chọn nâng cao hơn, nhưng tôi muốn những thứ đơn giản hoạt động tốt. Cảm ơn, Ed. ” - Tiến sĩ Edward Catmull, một trong những người đồng sáng lập Pixar. Ông là Chủ tịch và CTO của Pixar và hiện là Chủ tịch của Walt Disney và Pixar Animation Studios.
“Với dòng công việc của mình, tôi không bao giờ biết công việc của mình sẽ đưa tôi đến góc xa xôi nào trên thế giới. Giao diện đơn giản, trực quan của iClock không bao giờ làm tôi thất vọng. Chỉ cần nhìn lướt qua menu kéo xuống, tôi có thể biết được mấy giờ rồi, tôi đang ở đâu…. Tôi đang đi đâu… và tôi đã ở đâu. Với một cú nhấp chuột khác, tôi có thể kiểm tra thời tiết tại điểm đến tiếp theo của mình. Nó không chỉ là một chiếc đồng hồ kỹ thuật số dành cho Mac. " - Kevin Rafferty, giám sát hiệu ứng hình ảnh của nhóm Fantastic Fantastic: Rise of the Silver Surfer,, Star Star: Episode I - The Phantom Menace,
Thật khó để tưởng tượng rằng rất nhiều chức năng có thể được đóng gói vào một 'đồng hồ'! - Guy Kawasaki, Tác giả, Blogger, Nhà truyền giáo và Doanh nhân.
“IClock tiết kiệm thời gian! Một lần nữa tôi đã lấy được một công cụ vô giá từ Phần mềm Script. iClock cung cấp một cách trang nhã sự cân bằng phù hợp về chức năng và tính năng. Không đào - không nở; chỉ là một công cụ đơn giản tuyệt vời để giúp quản lý đồng hồ, thời gian của tôi, máy Mac của tôi ”. - Rand Miller, đồng sáng tạo của Myst và Riven
"Cảm ơn nhiều. Ứng dụng tuyệt vời! -David Bogart, Giám đốc điều hành & COO, Ủy ban Đổi mới Ontario

“IClock mới rất tuyệt vời và nó rất ổn định. Tôi cũng thích tất cả những liên kết đến các trang web khác nhau. Tôi thực sự thích có thể dễ dàng nhìn lướt qua thanh và xem ngày tháng và tôi thấy lịch thả xuống cực kỳ hữu ích ở chỗ nó liệt kê các mục lịch sắp xuất hiện. Thông minh!" - Kerry Dawson
Thời gian tốt nhất tôi từng có !!!! - Charles Henry, PanTech Inc.
“Tôi yêu iClock. Nó không chỉ được thiết kế hấp dẫn mà còn thực sự hữu ích. Bên cạnh tất cả các tính năng thời gian của nó, tôi rất vui khi thấy nó khôi phục menu thả xuống cho các ứng dụng đang mở. ” - James Henry Rubin, Giáo sư và Chủ tịch, Khoa Nghệ thuật, Đại học Bang New York
Các tính năng thu hút tôi đến với iClock là menu thời gian địa điểm. Như bạn đã biết doanh số phần mềm là trên toàn thế giới vì Internet. Khi tôi cần thực hiện một cuộc gọi dịch vụ ở nước ngoài, tôi cần biết mấy giờ ở nước đó. Tôi đã sử dụng các sản phẩm khác yêu cầu chạy chương trình để xem thời gian hoặc phần mềm làm mờ màn hình nền bằng đồng hồ. iClock đơn giản, không gây khó chịu và NHANH CHÓNG. Cảm ơn bạn vì một chương trình rất hữu ích nhưng đơn giản để sử dụng. - giáo xứ David
IClock là TUYỆT VỜI! Bạn thực sự nên cố gắng để Apple đưa nó vào tất cả các máy của họ! Tôi rất vui vì đã tìm thấy nó. Cảm ơn!" - John Kingdon
Tôi không thể sống mà không có iClock. Tôi thích nó bởi vì nó rất đơn giản, nhưng có rất nhiều tính năng mạnh mẽ. Tôi liên tục ngạc nhiên về những gì nó có thể làm. - Anil K Solanki
“Tôi là một nhà điều hành đài phát thanh ham và tôi chỉ muốn người khác biết rằng iClock 2 cung cấp các tính năng mới hữu ích cho hams. Phiên bản 2.0 mới hỗ trợ các liên kết web tiện dụng cùng với nhiều tính năng hữu ích khác khiến nó trở thành một công cụ rất tốt cho các nhà khai thác HAM. Tôi sử dụng iClock để chuyển đổi thời gian, lịch nhanh tiện dụng để tra cứu ngày (khởi chạy iCal khi bạn muốn nhập nội dung nào đó), Báo thức, Cổ phiếu và hơn thế nữa. Một lưu ý quan trọng là Mark Fleming, tác giả quan tâm đến các liên kết khác mà hams có thể thấy hữu ích. " - Steve Hellyer

“Thời gian không cố định hơn các vì sao. Tốc độ thời gian và sự uốn cong quanh các hành tinh và mặt trời, ở vùng núi khác với ở thung lũng, và là một phần của cùng một kết cấu với không gian, uốn cong và phồng lên như biển.”– delia nợ, Trường hợp các Crawdads hát
iClock hoạt động với thời gian. Đây là một ứng dụng hoạt động với khay nhớ tạm và ứng dụng kia có ảnh và video. Cả hai đều tuyệt vời bởi mận mà bạn có thể thích dùng thử miễn phí:












