
Innehållsförteckning
- Nyheter
- Beskrivning
- Krav
- versioner
- Inköp
- Terminologi
- iClock-historik
- installera
- Översikt
- Snabbstart
- preferenser
- iClock: Om
- iClock: Register
- iClock: General
- Tid: Menu
- Tid: Menyalternativ
- Tid: flytande klockor
- Tid: Chimes
- Tid: Ta 5
- Tid: Larm
- Tid: Nedräkningstimer
- Tid: Global Scheduler
- Tid: stoppur
- Tid: Ställ in tidszon
- Tid: Ljus / mörkt läge
- Datum: Menu
- Datum: Menykalender
- Datum: Datumskillnadsberäknare
- Program: Menu
- Applications: Laptop Alarm
- Använda TinyCal
- FAQ
- Inköp
- Support
- Användar Raves
iClock Hjälp
Älskar du livet? Sedan slösa inte tiden, för det är de saker livet är gjorda av. - Benjamin Franklin
Nyheter
Se alltid till att få den senaste versionen och läs avsnittet "Enkel installation" nedan för att ställa in iClock korrekt.
GRUNDLÄGGANDE: Klicka här för att gå till avsnittet 'Installera' för att ställa in iClock. GRUNDLÄGGANDE.
Beskrivning
"Det bästa med framtiden är att den bara kommer en dag i taget." -Abraham Lincoln

Tiden är en slags illusion eller maya. Tillsammans med rymden kan det vara den allra bästa illusionen. Att se solen gå upp och gå ner övertygade oss för evigheter om att solen går runt jorden men det visar sig att motsatsen är närmare sanningen. Tidmätningen baserades mest på solens rörelse. Utifrån det har vi gjort alla möjliga verktyg för att mäta och visa tid. Solur, timglas, klockor, kalendrar, klockor etc. Vi antog många antaganden. Det har blivit en extremt komplex illusion. Så vad är tiden?
Tid och rum är lägen där vi tänker, inte förhållanden där vi lever. - Albert Einstein
Tyvärr skulle vi en dag vilja gå in på detta djupare men det är inte platsen för den fascinerande diskussionen. Vi kan dock ge dig en fin samling verktyg för att njuta av tiden.
När Mac OS X först kom ut hade den en fin klocka i menyraden, men tyvärr visade den bara tiden. Varje dag behövde du klicka på menyraden för att visa datumet. Vi befann oss att klicka dagligen i menyraden tills vi tänkte "nog av det" och bestämde att det var tid att göra något bättre. Det var 1998. Det första jobbet för iClock var att åtgärda den bristen. Det var så den första iClock-appen för Mac kom att skapas. Nu har det gått långt utöver det...
Krav
"Som om du kunde döda tiden utan att skada evigheten." - Henry Thoreau
I Big Sur Mac OS 11 till 14+ instruktioner till 'installera' finns i denna manual.
Användare av Mac 10.11 och senare använder "Sök efter uppdateringar" i Arkiv-menyn eller från iClock:General prefs panel. Vilket är detsamma som version på vår webbplats.
Användare av Mac OS X 10.5 till 10.10 kan använda iClock Pro
Användare av Mac OS 10.4 kan använda det äldre iClock 3.05
Användare av Mac OX 10.3.9 kan använda den här versionen av iClock
versioner
"Mystisk sak... Tid." – Albus Percival Wulfric Brian Dumbledore
3 versioner finns tillgängliga. De har alla samma ikon.
- Från plumamazing.com webbplats och butik. Ett pris.
- En prenumerationsversion från Apple App Store. Månads- och årspris.
- En fullständig prisversion i Apple App Store.
Alla är samma app. Snabbaste uppdateringarna är med plumamazing.com versionen.
Inköp
"Den här tiden, som alla gånger, är väldigt bra, om vi bara vet vad vi ska göra med den." - Ralph Waldo Emerson
Det finns tre platser att köpa iClock. Det bästa stället är via vår webbplats eftersom uppdateringarna är snabbare och mer av din betalning går för att utveckla appen. Du kan ladda ner och köpa den på:
iClock finns också tillgängligt i Apple App Store både som prenumeration (månadsvis eller årligen) med en kostnadsfri 45 dagars provperiod iClock S. En separat version till samma pris som vår webbplats utan testversion är här.
Ditt köp hjälper appen att fortsätta utvecklas och förbättras till nytta för alla användare.
Terminologi
Tempest est Umbra en mente – Stephen King - Tiden är en skugga i sinnet
- tid Zone - en region på jorden som har enhetlig standardtid, vanligtvis kallad ”lokal tid”. iClock låter dig se flera tidszoner / platser / städer direkt från menyraden (bilden ovan). Se information om tidszoner i wikipedia.
- Sommartid (DST) - konventionen att avancera klockor så att eftermiddagarna får mer dagsljus och morgnarna har mindre. iClock visar rätt tid med automatisk sommartid för din plats. Ser wikipedia för mer info.
iClock-historik
 "Tänk på att den här dagen igen uppstår." - Alighieri Dante
"Tänk på att den här dagen igen uppstår." - Alighieri Dante
Ye olde iClock dök upp först 1999 (tillbaka under förra seklet) för Mac OS 9. En nyare version för OS X skapades 2002, ännu en 2008 och igen 2016. Den tidigare iClock var ett kontinuerligt utvecklande arbete som utvecklades organiskt baserat på våra idéer och användarförfrågningar. Den senaste iClock är en app som är helt omskrivet men som fortfarande liknar de tidiga versionerna.
Med den senaste iClock har Mark gjort ett mästerligt jobb med att behålla alla funktioner i de tidigare versionerna och samtidigt göra gränssnittet mycket enklare och mer tillgängligt. Nu finns allt på ett ställe, iClock-appen. Inställningarna i iClock-appen har alla inställningar för att slå på eller stänga av funktioner. Det är enkelt!
installera
Välkommen till iClock-manualen och hur man installerar iClock. Det är lätt.
Hämta och installera
Du har redan appen, men om inte, ladda ner appen från plumamazing.com eller från Apple App Store och packa upp (komprimera) och lägg den i mappen "Application".
Next double-click to launch the app and it will appear on the right side of the menu bar. You may now see 2 digital clocks, iClock’s and Apple’s in the menu which will look something like this. You need to change Apple’s clock to analog.
First Launch Of iClock
Then Reduce Apples Digital Clock Size From Digital to Analog
How to Change Apple’s Clock
VIKTIGT: För att undvika att ha 2 digitala tider i Macs menyrad byt Apples tid till "Analog"-ikonen gör så här:
In the Mac System Settings type, ‘Control Center’, scroll way down, to where it says ‘Menu Bar Only’ in the right pane, under that tap the ‘Clock Options’ button at the right bottom corner like in the screenshot below.
Det öppnar en ny dialogruta som ser ut som nedan. Tryck på knappen "Analog" nedan. Now, the Apple Analog Clock is a small clock icon seen at the right side of the screenshot below. Also in the top menubar in right corner on your Mac monitor. You can still tap on it to go to, ‘Notifications’.
Now, the Apple Analog Clock is a small clock icon seen at the right side of the screenshot below. Also in the top menubar in right corner on your Mac monitor. You can still tap on it to go to, ‘Notifications’.
If you already launched iClock then you will see it’s digital time, date and moon phase, in the menu bar. Which should look like this screenshot (above). Command click on the time or date to move them right or left in the menu.
Click on the Time and you will see a long menu with some times in cities worldwide and towards the bottom the iClock preferences. Read on to learn more.
VIKTIGT: För Mac OS 12 och tidigare byter du först Apples tid till "Analog"-ikonen gör så här:
Gå till Systeminställningar: Dock och menyradspanel. I den här panelen (skärmdump nedan) väljer du "Klockans menyrad" på vänster sida. Byt tidsalternativ från digitalt till analogt som på skärmdumpen nedan. Detta ändrar äpplens tid och datum till en liten ikon och låter dig ha iClock utan att ha två uppsättningar tid och datum i menyraden.

När du har gjort ovanstående kommer Apples tid och datum att se ut som den här lilla analoga klockikonen (nedan) längst upp till höger i menyraden. Den tar lite plats.
![]() Du kan alltid ändra tillbaka till Apple tid och datum genom att välja Digital i ovanstående skärmdump.
Du kan alltid ändra tillbaka till Apple tid och datum genom att välja Digital i ovanstående skärmdump.
Om du också upptäcker att den nya genomskinligheten i menyraden i Mac OS 11 gör att teckensnitten försvinner eftersom den mörka bakgrunden rinner igenom, kan du stänga av den genomskinligheten i detta System Pref: Accessibility:Visa och stäng av genom att välja 'Minska transparensen ' ses i skärmdumpen nedan.

Flytta menyalternativ
Ordna om iClock i menyradens objekt (valfritt). Se skärmvideo nedan.
Det är enkelt att ordna om menyraden om du har Mac OS 10.12 eller senare. Håll ner kommandotangenten och klicka och håll ner musen på tidsmenyn och dra hela vägen åt höger eller vänster och släpp sedan upp musen. Detsamma kan göras för datum- och appmenyn (om du har aktiverat den). Samma knep kan användas för att flytta nästan varje menyradsikon. Var och en kan flyttas individuellt till ett annat område. Vissa objekt som Apples tidsikon kan inte flyttas.
Demonstreras i videon nedan. Inte tillgängligt om du använder Mac OS 10.11 eller lägre.
Slå på "Börja vid inloggning"
 För att starta iClock automatiskt vid inloggning. Gå till iClock-inställningarna. Klicka på iClock Time-menyn och längst ner ser du "Inställningar...". välj det. Gå till "Allmänt" och kontrollera objektet som heter "Starta alltid iClock vid start".
För att starta iClock automatiskt vid inloggning. Gå till iClock-inställningarna. Klicka på iClock Time-menyn och längst ner ser du "Inställningar...". välj det. Gå till "Allmänt" och kontrollera objektet som heter "Starta alltid iClock vid start".
Behörigheter (vanligtvis automatiska)
- iClock kan begära att du ger tillåtelse för Kontakt. Detta är så att appen kan visa dina kontakters tidszon om du vill. Ingen data lämnar din dator. Denna behörighet tillåter iClock att hjälpa dig (skärmdump nedan).
Klicka på: Systeminställningar:Sekretess och säkerhet:Sekretess:Kontakter (se nedan) och slå på "Kontakter"
- iClock kan begära att du ger tillåtelse för Kalendrar (skärmdump ovan).
Klicka på: Systeminställningar:Sekretess och säkerhet:Sekretess:Kalendrar (se nedan) och slå på "Kalendrar"
VIKTIGT: ibland om du har problem med lite tillstånd och iClock redan finns i det här området kan du prova att avmarkera och kontrollera det. Det här kan vara ett fel i Mac OS.
- iClock kan begära att du ger tillstånd för kontakter. Detta är så att appen kan visa kontakternas tidszon om du vill. Ingen data kommer tillbaka till Plum Amazing.
Systeminställningar: Säkerhet och sekretess: Sekretess: Kontakter

- iClock kan begära att du ger tillstånd för kalendrar.
Systeminställningar: Säkerhet och sekretess: Sekretess: Kalendrar

VIKTIGT: ibland om du har problem med lite tillstånd och iClock redan finns i det här området kan du prova att avmarkera och kontrollera det. Det här kan vara ett fel i Mac OS.
Avinstallera
Om du någonsin behöver avinstallera iClock, radera bara appen i mappen Applications.
Håll nere, skift kommando G i Finder och en dialogruta för att hitta en mapp öppnas. Kopiera länken nedan, klistra in den i dialogrutan och tryck på returtangenten.
och den äldre iClock Pro är här
~/Library/Application Support/Script Software/iclock/iclock platser
Översikt
Tiden svänger och vänder, ett obevekligt flodflöde,
En väv av paradox, där det förflutna och framtiden växer.
Vi jagar dess svans i cirklar, men framåt måste vi trycka,
Varje ögonblick glider mellan fingrarna, svårfångade, flyktiga smekning.
I fysikens rike böjer den sig, ett tyg sträckt och rivet,
Genom gravitationens fasta hand, där svarta hål föds.
Relativitetens dans, där tiden kan sakta ner eller sprinta,
En resenärs klocka tickar annorlunda, medan hjärtan fortfarande hoppar över ett slag.
Människor funderar över tid, i minnen och drömmar,
Ögonblick förlorade av längtan, eller så verkar det alltid vara.
En framtid man hoppas på dyrt, ett förflutet som vi inte kan spola tillbaka,
I nuet är vi förankrade, men det är alltid svårt att hitta.
Vi lever i vecken av tidens eviga tvång,
Ett mysterium insvept i en gåta, dess sanning kan vi inte bedöma.
Varje tick en paradox, där vetenskap möter själen,
Tiden, mästerberättaren, tävlar med Helheten.
Hela världen är en scen där tiden förtrollar,
Kastar skuggor och illusioner på platser där vi inte kan bo.
Ekar viskade hemligheter, från imorgon och igår,
Förtrollar våra andar, i en mystisk balett.
Beslöjad i dimmiga ögonblick, där det sedda och osynliga blandas,
Tiden väver sina uråldriga berättelser, från början till obeskrivligt slut.
Ett tyg spunnet av ingenting, med trådar av ljus och skugga,
Här står vi, bara spelare, i den stora maskeraden.
– ChatGPT 4.0 med hjälp från julian 4/12/24
Det finns fyra stora huvudsakliga synliga delar av iClock.
- Tidsmeny - visar lokal tid i menyraden och inställningar på menyn kan väljas.
- Inställningar Panel - kontrollpanelen för iClock och plats för alla inställningar. Öppnas från tidsmenyn.

- Datummeny - visar datum i menyraden som när du klickar avslöjar kalendern.
- Appmeny - visar alla aktiva appar, nyligen använda appar och systemkontrollpaneler.
När iClock är installerat och öppet sedan från Time-menyn kan du öppna inställningarna.
Snabbstart
När du är installerad klickar du på iClocks Time-menyn och väljer i menyn "Inställningar ..." (skärmdump nedan) för att se och ändra inställningarna för menyerna Time, Date och App.
Det visar inställningarna. Inställningarna finns på ett ställe och ser ut som skärmdumpen nedan. Välj ett objekt på vänster sida för att visa en panel med inställning till höger. Justera inställningarna efter din smak.
preferenser

Inställningar är kontrollpanelen för iClock. Det är den enda platsen för alla inställningar.
För att öppna inställningar, hitta och välj det i tidsmenyn, se Snabbstart (ovan). Ett annat sätt att öppna Inställningar är om iClock är den främsta applikationen, välj inställningar som visas nedan i skärmdumpen eller skriv kommandot,
Börjar på vänster sida av preferenser och gå ner genom varje objekt, här är en förklaring av varje panel.
iClock: Om
Det är här vi lägger till information om skapandet av appen och dess arv.
iClock: Register
Här kan du köpa när som helst och sedan kopiera och klistra in licensnyckeln som låser upp appen.
iClock: General
[Öppna ombordskärmen] - när iClock först har startat visas denna uppsättning startskärmar för att få användaren orienterad och konfigurerad.
Tid: Menu
Tid: Meny hänvisar till alla inställningar för den tid du ser i menyraden. Vi tillåter inte att slå på / av detta eftersom vi måste ha ett sätt att komma till inställningarna.
Nedan hittar du information om varje inställning uppifrån och ner. Högst upp i varje inställning finns en kryssruta för att slå på / av den.
Ställ in tidsformat - välj tidsformatet från den här rullgardinsmenyn för vanliga format som du vill se i menyraden. Med den röda X-ikonen kan du radera format från den menyn.
Skapa anpassat format - genom att dra de blå pillerna som den som säger Time Zone HST ner till fältet nedan som heter Custom. En gång där om p-piller har en nedåtvänd triangel och väljer bland alternativ som i skärmdumpen nedan.

Fortsätt att göra det val du vill göra ditt anpassade format. Klicka på 'Lägg till anpassat tidsformat' så läggs det till längst ned i rullgardinsmenyn (kallat 'Ställ in tidsformat') för vanliga format. Där kan du välja och använda den.
Det är också möjligt att lägga till skiljetecken och andra tecken mellan pillerna som ett komma. Fältet "Anpassad" kan också ta direkt Unicode-koder som beskrivs i djupet genom att klicka på den här länken. Dessa koder som, HH: mm: ss zzz kan ge ett resultat som 15:08:56 PDT.
Blixtavskiljare - tecknet ':' blinkar som en synlig indikator för varje sekund.
Färg - ändra färg på texten i menyraden.
Skugga - aktivera / inaktivera skugga i menyraden.
Ange teckensnitt - ändra typsnitt, tidsstorlek i menyraden. Ändrar inte färg.
Återställ till standardvärden - om du blir lite för galen och vill ha det som det var.
Tid: Menyalternativ

Objekten nedan gäller Time-menyn.
Extern IP - visa / dölj extern IP. Internetprotokolladress som tilldelats dig av din Internetleverantör (ISP). Välj adressen för att kopiera den till Urklipp.
Intern IP - visa / dölj intern IP. IP-adress tilldelad av din lokala nätverksrouter. Välj adressen för att kopiera den till Urklipp.
Platsnamn (er) / Tid (er) i menyn - när det är markerat visar detta dina platser / städer med aktuell lokal tid.
Klicka för att se, lägga till, redigera, radera eller exportera städer - klicka på den här knappen för att lägga till och ta bort städer eller tidszoner och för att ställa in vilka som ska visas i tidsmenyn och i de flytande klockorna. Se kryssmarkerade objekt nedan till vänster som visas i tidsmenyn till höger. Dra städer upp / ner i pref (vänster) för att ändra deras ordning i menyn (höger).
Tryck på + eller - ikonerna i nästa dialog för att lägga till eller ta bort städer.
Eller tryck på objektet ovan för att ändra det stad / land du vill ha.
Exportera - välj städer att exportera och tryck på exportknappen, ställ in plats att spara till. Det skapar en .plist-fil som du kan öppna i en textredigerare. Mer för nördar.
Menyalternativformat - ställ in formatet för att se dina städer med så mycket eller så lite info du vill.
Dölj land - detta döljer landets namn när den här rutan är markerad.
Tidsformat - välj ett format eller skapa ditt eget anpassade tidsformat.
Färg - ställ in färgen på menyalternativen.
Skugga - ställ in om du vill lägga till en skugga i menyalternativen.
Ange teckensnitt - välj det teckensnitt du vill ha för menyalternativen.
Tid: flytande klockor

Visa/dölj flytande klockor – detta måste kontrolleras. Behöver också kontrolleras i den faktiska Tid-menyn.
Klockansikte - välj att ha ett digitalt eller analogt ansikte.
Analog ansikttyp - välj bland de olika ansiktstyperna.
Analog klockstorlek - ställ in den storlek du vill ha.
Visa analog begagnad - visa / dölj sekundvisaren i analoga klockor.
Visa AM / PM - ganska uppenbart.
Klockans platstext - Visa stad, land, tidszon, färg etc. - uppenbart.
Ordna platserna - för att ändra ordningen av städer i de flytande klockorna, klicka och dra städerna uppåt eller nedåt i platslistan (bilden nedan) för att ställa in den ordning i vilken platserna ska visas:

Objekt som markeras i kolumnen 'F' ovan är de som visas i de flytande klockorna.
Objekt som markeras i kolumnen 'M' ovan är de som kommer att visas i menyraden när du klickar på tiden. Se bilden nedan.
När du är klar med att ordna platserna, med Flytande klocka aktiverat, slå av och på de flytande klockorna från menyn, och de flytande klockorna kommer att visas och gömma sig från bekvämligheten i menyn när du behöver dem.
Tid: Chimes

Prata timmarna, röst - välj en röst för att tala timmarna.
Spela ljud på timmen - som en farfar eller Big Ben.
Bara en gång - en klocka
För timmarna - timmen är antalet gongar.
Spela ljud på 1/4 timmen
Spela ljud på 1/2 timmen
Spela ljud på 3/4 timmen
Tyst tid - inga ljud spelas under den här tiden.
Klockvolym
Tid: Ta 5
Namnet Take 5 betyder "att kyla", är baserat på engelska slang för att ta en paus och även på den berömda jazzstycken "Take Five" komponerad av Paul Desmond och spelad av Dave Brubeck Quartet. Den biten råkar också vara 5 minuter lång och är perfekt för användning med verktyget Take 5 i iClock. Vi rekommenderar att du använder låten 'Take 5' med appen Take 5 så att den spelas i 5 minuter i bakgrunden när du tar en kort träningsavbrott var 30: e minut.
Take 5 är en timer i iClock för tidtagning av regelbundna pauser. Paus är viktigt, särskilt om du sitter vid ett skrivbord eller på en dator hela dagen. Vi har kroppar och vi glömmer att de behöver röra sig, koppla av och träna. Take 5 är en påminnelse för att ge din kropp underhåll som den behöver.
"Det finns ingen piller som kommer nära vad övningen kan göra," säger Claude Bouchard, chef för humant genomiklaboratorium vid Pennington Biomedical Research Center i Louisiana, som finns i artikeln Time Magazine.
"Fysisk aktivitet behöver inte vara svårt för att vara till nytta," säger Howard D. Sesso, en epidemiolog vid Harvard School of Public Health.
"Korta utbrott av intensiv träning är anmärkningsvärt effektiva." "De flesta citerar" brist på tid "som den främsta anledningen till att de inte är aktiva," säger professor Martin Gibala. "Vår studie visar att ett intervallbaserat tillvägagångssätt kan vara mer effektivt - du kan få hälso- och fitnessfördelar som är jämförbara med det traditionella tillvägagångssättet på kortare tid."
Ta 5 i iClock är också en Pomodoro teknik timer. Vad är Pomodoro-tekniken?
Idén att hålla fokus i 8 timmar kan verka som ett skrämmande företag. Pomodoro-tekniken (härrörande från den tomatformade köketimern) hjälper till att bryta detta arbete i hanterbara steg. Trots hur överväldigande din uppgift till hands kan låta kan du göra vad som helst om det bara är i 25 minuter.
- Ta bort alla distraktioner: stäng e-postmeddelanden, tyst telefonen och stäng kontorsdörren (om tillämpligt).
- Ställ in Take 5-timer i 20 eller 25 minuter (en “Pomodoro”).
- Arbeta enbart med en uppgift, helt oavbruten i 20 eller 25 minuter i rad.
- När timern har gått, ge dig själv en kort paus, kanske 5 minuter (dvs ta en drink, sträcka, gå runt eller meditera).
- Efter att ha avslutat fyra "Pomodoros", ge dig själv en längre paus på 20 eller 30 minuter för att vila din hjärna innan nästa omgång.

Inställningar
Aktivera / inaktivera "Lägg till Take 5 till tidsmenyn" - lägger till "Take 5" i tidsmenyn. När du är på får du en länk till Start, Stop och Preferences.
Inställningar för paus, varaktighet och antal gånger för att upprepa sessionerna.
Låter för Break början och Break End.
TIPS: Kom ihåg 'Take Five' av Dave Brubeck är en fantastisk MP3 du kan använda för att bryta varje ljud (pauslängd).
Tid: Larm

En kryssruta för att slå på / av visningen av "Lägg till" Alarm ... "till Time Menu" till Time Menu.
Under detta kan du namnge, ställa in tid, datum och ljud för ett alarm. Välj "Radera" eller "Rensa" i menyn för att stoppa ett larm.
Tid: Nedräkningstimer

Ställ in en tid till nedräkning till. Exempel ange 31 december, midnatt för nyår.
Nedräkningsupplösning - som dagar, timmar, minuter, sekunder för att se en nedräkningstimer.
Visningsfönster - kan öppna nedräkningsfönstret varje gång du loggar in, vaknar från viloläge, någon av dessa.
Inom några dagar - ange antalet dagar före händelsen som du vill börja se nedräkningstimern.
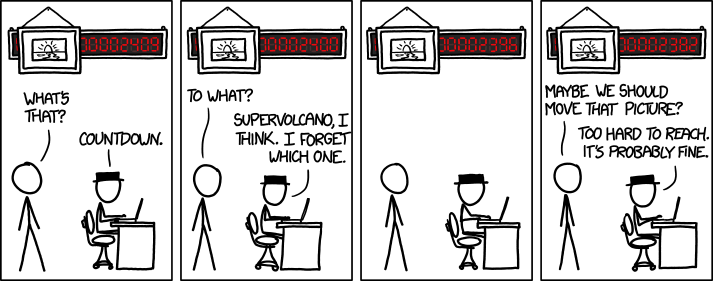
Tid: Global Scheduler
Ett verktyg som hjälper alla att ordna en telefonkonferens med flera tidzoner.

Har du någonsin varit tvungen att ordna ett konferenssamtal med människor i många olika tidszoner? Det kan vara mycket utmanande att ta reda på hur man kan få kontakt med 3+ personer på olika platser och inte fånga dem vid lunch, middag, somna eller bara stå upp. Global Scheduler är verktyget för att ordna detta på det snabbaste och enklaste sättet.
Tid: stoppur
Stoppurdelen av iClock låter dig räkna upp, räkna ner (från en viss tid), stoppa, återställa och ändra inställningarna. Inställningarna ser ut som den här skärmdumpen till höger.

Start - starta och sluta med den här knappen.
Återställ - återställer allt till 0.
Upplösning - ställ in noggrannheten för tidsupplösningen.
Ställ in teckensnitt - ställ in färgen på teckensnittet som används för att visa siffrorna.
Flytande eller normalt fönster - i rullgardinsmenyn kan du välja ett normalt fönster som gör att Stoppur-fönstret kan röra sig framifrån till bakre lager av fönster. Eller välj det flytande fönstret så att det alltid är överst och synligt.
Ljud - låter dig välja ett av de många ljud som ska spelas när nedräkningen når 0.
Tid: Ställ in tidszon
Tar dig till Apples kontrollpanel för att ändra tidszon. Här är en länk till en bra karta över standardtidszoner
Tid: Ljus / mörkt läge
Apples mörka läge lägger till ett nytt nytt alternativ till Mac-utseendet ... men det ger dig inte ett snabbt sätt eller ett automatiskt sätt att växla från ljus till mörkt läge. iClock kontrollerar tid, nu tillåter det att man kontrollerar ljus / mörkt läge inom själva tiden !!!

Byt automatiskt till Ljus vid soluppgången och Mörk vid solnedgången för att rädda ögonen. Byt lägen automatiskt vid en anpassad tid. Eller byt manuellt via en iClock-menypost från menyfältet.
Och Apple sa, ”Låt det finnas ljus, ”Och det var ljus i Mac OS UI. Apple såg att ljus var bra och separerade ljus från mörker i Mac 10.14"- Jobbbok
Ovanstående preferens i iClock är att byta och automatisera Apples ljus / mörka läge.
- Lägg till ljus / mörkt läge i tidsmenyn - gör det möjligt att lägga till det i tidsmenyn vilket gör det till ett mycket bekvämt sätt att byta läge. Gör det. Det här är väldigt praktiskt.
- System UI Utseende - möjliggör omedelbar växling i pref till ljus eller mörk.
- Switch Utseende At - ger 3 metoder för att byta läge.
- manuellt (som stänger av alla tidigare inställda automatiska lägen).
- automatiskt vid soluppgång och solnedgång
- automatiskt via ditt eget anpassade schema
Datum: Menu

Mycket likt att ställa in tid i menyraden ovan.
Ställ in datumformat - välj något av de vanligaste datumformaten i rullgardinsmenyn.
or
Skapa ett anpassat format - genom att dra de blå pillerna som den som säger torsdag ner till fältet nedan som heter Custom. En gång där om p-piller har en nedåtvänd triangel och väljer bland alternativ som i skärmdumpen nedan.

Fortsätt att göra det val du vill göra ditt anpassade format. Klicka på 'Lägg till anpassat datumformat' så läggs det till längst ner i rullgardinsmenyn (kallat 'Ställ in datumformat') för vanliga format. Där kan du välja och använda den.
Det är också möjligt att lägga till skiljetecken och andra tecken mellan pillerna som ett komma.
Ett annat alternativ är att skriva Unicode-datumkoder direkt i fältet 'Anpassad:'. Dessa koder som, åååå.MM.dd G 'vid' HH: mm: ss zzz kan ge ett resultat som 1996.07.10 AD kl. 15:08:56 PDT.
Datum: Menykalender
Här kan du ställa in kalendern som visas när du klickar på datumet i menyraden. Du kan välja TinyCal eller BigCal.

TinyCal: är liten. Det kan visa 1 till 12 månader. Det kan visa dina evenemang, helgdagar och andra objekt som Apple eller Google har i sina kalendrar. För de flesta människors ändamål är TinyCal perfekt.
BigCal: det kan ändras. Det kan ha sin bakgrund, dagar, datum, i olika teckensnitt, färger och storlekar. Det är inte möjligt att visa händelser för närvarande. Du kan använda BigCal som en utskrivbar kalender.
När du har valt den kalender du vill visas när du klickar på datumet i menyraden väljer du antingen Apple- eller Google-kalendern.
För Google Kalender: välj Google och logga in. Den öppnar din webbläsare och begär dina Google-referenser för att ge TinyCal tillstånd att visa dig din Google Kalenderinformation.
För Apple Calendar: välj Apple. För att använda Apple-kalendern måste du ge den tillstånd i panelen Säkerhet och integritet Systeminställningar. För att göra det öppnar du panelen, låser upp den och drar iClocks appikon till kalenderområdet på panelen Systeminställningar: Säkerhet och sekretess. Ses på skärmdumpen nedan.
Datum: Datumskillnadsberäknare
Välj ett start- och slutdatum så får du både den numeriska skillnaden och en mänsklig fras för den tidsperioden.
Program: Menu

Det ser ut så här
Aktivera applikationsmenyn - slå på / av en ny meny som innehåller alla aktiva applikationer. Välj ett program för att växla till det.
Visa bara appikonen - istället för namnet visar du bara appikonen.

Valbara undermenyer:
Visa appar som används för närvarande - visa undermenyn för aktiva appar.
Visa senaste appar - visa undermenyn senast använda appar.
Visa undermeny för systeminställningar - visa systemmenyens undermeny.
Appmenyn ser ut som ovanstående höger skärmdump.
- Tidsmeny – om du väljer tid ser den ut så här (höger). Den visar lokal tid i menyraden. I menyn nedan kan den visa Intern och Extern IP, en lista över städer med lokal tid över hela världen, Alarm, Take 5 och mer. Vissa objekt är på som standard, många är det inte. Att justera var visas i menyraden och i menyn nedan går du till inställningspanelen. Inställningspanelen kan väljas från den här menyn. Du kan se inställningarna markerade nedan i den här skärmdumpen.
- Datummeny - visar datumet i menyraden. Klicka på den för att visa kalendern.
- Applikationsmeny – visar vilka applikationer som körs och kan valfritt visa nyligen använda appar och systeminställningar.
Applications: Laptop Alarm

Detta kan vara användbart för bärbara datorer som har kontor i Starbucks eller någon annan kafé. Eller i en restaurang eller flygplats och de behöver använda toaletten eller prata med någon och vill inte hålla ögonen på sin bärbara dator varje ögonblick.
Så det fungerar är att du ansluter din bärbara dator. Markera kryssrutan 'Strömavbruten' på skärmdumpen (ovan) och ett av ljuden släcks när du (eller någon annan) kopplar bort strömmen. Ljuden hörsplittra (beroende på hur du ställer in volymen) och den här funktionen är experimentell, så vi rekommenderar att du testar den själv. Lär dig hur du avaktiverar det snabbt. Allt som krävs för att testa är att dra i sladden då ... Ah Ohhhhh Gaaaa !!!!!
Använda TinyCal
Visar flera månader
TinyCal kan anpassas för att visa 1, 2, 3 eller 12 månader samtidigt. Displayen kan ordnas så lång eller bred.

Google Kalender
TinyCal kan visa offentliga Google-kalendrar för helgdagar i 40 olika länder, från Australien till Vietnam. Det kan också visa händelser från din personliga Google-kalender. Följande skärmdump visar helgdagar från USA i blått och en personlig kalender i rött.

Anpassade kalendrar
TinyCal kan anpassas för att visa andra kalendrar, som buddhistiska, hebreiska, islamiska och japanska. Följande skärmdump visar den hebreiska kalendern med judiska helgdagar.

Riva bort
TinyCal-fönstret är en rivningsmeny som kan flyttas var som helst på skärmen.

Dagens händelser
I TinyCal-fönstret är dagens datum inringat. Dessutom, om det finns några händelser som inträffar idag, återspeglas de i menyradens ikon. I följande skärmdump indikerar den blå triangeln nere till höger att det finns en händelse idag.
![]()
Fjärrkontroll
De grundläggande kontrollerna illustreras i skärmdumpen nedan.

| Stäng fönstret | Stäng TinyCal-fönstret. |
| Pref | Visa inställningspanelen. |
| Ladda om | Ladda om händelser från Googles personliga kalendrar. Endast tillgängligt när det finns aktiverade personliga kalendrar. |
| Nästa månad | Gå till nästa månad. |
| Idag / Snapback | Flytta till den aktuella månaden om du har flyttat till en annan månad. Snapback till föregående månad om du använder den aktuella månaden. |
| Föregående månad | Gå till föregående månad. |
| Google-kalender | Gå till Google Kalender. Endast tillgängligt när det finns aktiverade personliga kalendrar. |
| Stäng dagdetalj | Stäng visningen för dagdetaljer (det nedre fönstret). |
Skapa händelse

Allmänna prefekter

![]() För att komma till de allmänna könen (nedan) klicka på ikonen för kön (redskap) 2: a uppifrån till höger i rullgardinsmenyn.
För att komma till de allmänna könen (nedan) klicka på ikonen för kön (redskap) 2: a uppifrån till höger i rullgardinsmenyn.
I Allmänt inställningsfönstret kan du trycka på avsluta-knappen för att avsluta applikationen.
I Allmänt inställningsfönstret, kan du ändra antalet månader som visas i Visa meny. Du kan välja mellan 1, 2, 3 eller 12 månader i en hög eller bred konfiguration.
Använda Storlek menyn kan skärmstorleken ställas in på liten, medelstor eller stor.
För att välja en annan kalender än inställningen för Mac OS X International använder du Anpassad kalender meny
Händelser Prefs
I Händelser inställningsfönster kan du välja vilka Google Kalender-händelser du vill visa. För att ändra händelsens färg, klicka på bubblan till höger. Att välja nationella helgdagar (nedan till vänster) visas i kalendern (längst ner till höger).


FAQ
Q: Hur stoppar jag ett larm
A: Välj "Radera" eller "Rensa" i menyn.
Q: Hur kan jag se att de flera flytande klockorna jag använder (skrivbordsläge) visas i ordning efter deras tidszoner?
A: På knappen Tidszoner / platser som visas på skärmdumpen nedan kan du dra platserna till vilken ordning du vill att de ska visas. De i F-kolumnen är de som visas för de flytande klockorna.
Q: Hur avinstallerar jag iClock?
A: Det är en app, ta bara bort appen.
Q: Jag ändrade typsnittet i tidsmenyn och nu gör siffrorna att siffrorna expanderar och drar ihop sig i menyraden?
A: Du måste använda ett monospace-teckensnitt. Du kan öppna Apples Font Book-app och välja "Fixed Width Fonts" på vänster sida av appen för att se dem och välja ett.
A: iClock-appen finns i appmappen. Inställningsfilerna finns här:
: Användare: Library: Inställningar: com.plumamazing.iClock.plist
Användare: Bibliotek: Applikationssupport: Skriptprogramvara: iclock: iclock-platser
A: Gå till inställningarna och till iClock: Advanced och det finns en kryssruta där om den är aktiverad gör att iClock inte visas i dockan eller applikationsomkopplaren.
A: Markera "24-timmars-tid" i systeminställningar: datum & tid-panelen som visas här i Mac OS 13, 14 eller senare.

A: Klicka här för systeminställningar panel där du stänger av Apple Clock finns på denna länk för Mac OS 13, 14+

1. Klicka på låsikonen för att låsa upp den och den kommer att be om ditt lösenord för att ändra den här inställningen. Sedan
2. Avmarkera ”Visa datum och tid i menyradens inställningar för att stänga av Apple-klockan.
Q: Jag använder Mac OS 11.0 i menyer, typsnitten försvinner eftersom den mörka bakgrunden rinner igenom.
A: Om du upptäcker att den nya genomskinligheten i menyraden i Mac OS 11 gör att teckensnitten försvinner eftersom den mörka bakgrunden rinner igenom kan du stänga av den genomskinligheten i denna Systeminställningar: Tillgänglighet: Visa och stäng av genom att välja "Minska transparensen" .
Q: 'Börja vid inloggning' verkar inte fungera?
A: Öppna iClock-inställningarna och gå till iClock:Allmänna inställningar, stäng av "Starta alltid vid Mac-start"
Gå till Systeminställningar:Allmänt:Inloggningsobjekt och ta bort alla inloggningsobjekt för iClock om det finns några.
Sedan med båda fortfarande öppna, slå först på "Starta alltid vid Mac-start" i iClock och titta i Systeminställningar: Allmänt: Inloggningsobjekt och du kommer att se iClock-objektet visas i den listan. Slå på/av några gånger iClock General-pref 'Starta alltid vid Mac-start' och du kommer att se ett iClock-objekt dyka upp och försvinna i Systeminställningar:Användare&Grupper:Inloggningsobjekt som visar att det nu är fixat.

Inköp
"Tid är pengar." - Benjamin Franklin
"Släpp aldrig förrän i morgon det roliga du kan ha idag."- Aldous Huxley
Från Plum Amazing erbjuder iClock en gratis testperiod på 30 dagar. Det fortsätter att fungera efter 30 dagar men efter den kostnadsfria provköpet appen för att stödja den fortsatta utvecklingen.
Tidigare användare kommer också att ges särskild prissättning. Att köpa i mängd minskar priset i vår butik automatiskt.
Registrerade användare får:
- En licensnyckel för att ta bort påminnelsedialogen och stänkskärmen.
- Kunskapen om att du deltar i utvecklingen av iClock.
- Tillgång till alla iClocks funktioner
Efter registrering får användare automatiskt och omedelbart ett e-postmeddelande från oss med detaljer och en licensnyckel (länk) för att enkelt låsa upp iClock.
Tid är det mest värdefulla som en man kan spendera. - Theofrastos
Support

”Tiden svalnar, tiden klargörs; inget humör kan upprätthållas ganska oförändrat genom timmarna. ” - Mark Twain
Vi älskar att höra från dig. Låt oss veta din förslag och buggar här.
Åh, en sista sak, kolla in podcasten 99% osynliga tar i tid: https://overcast.fm/+DBRb2eU
Användar Raves
"Tid ges relativt lika till alla människor men människor använder inte sin tid lika." - Julian von Boolean
E-postadress oss med din rave.
”Jag försökte iclock eftersom jag var irriterad över att inte kunna se datumet i baren. När jag betalade för det märkte jag copypaste och bestämde mig för att prova det eftersom jag ofta vill göra lite mer avancerad kopiering. Jag kommer förmodligen inte att använda de mer avancerade alternativen, men jag vill att de enkla sakerna ska fungera bra. Tack, Ed. ” - Dr. Edward Catmull, en av grundarna av Pixar. Han var President och CTO för Pixar och är nu ordförande för Walt Disney och Pixar Animation Studios.
”Med mitt arbete vet jag aldrig vilket avlägset hörn av världen mitt jobb kommer att ta mig. iClocks enkla, intuitiva gränssnitt sviker mig aldrig. Med en snabb blick på rullgardinsmenyn kan jag se vilken tid det är där jag är ... vart jag ska ... och vart jag har varit. Med ett annat klick kan jag kontrollera vädret vid min nästa destination. Det är så mycket mer än en digital klocka för Mac. ” - Kevin Rafferty, handledare för visuella effekter “Fantastic Four: Rise of the Silver Surfer”, “Star Wars: Episode I - The Phantom Menace”, “The Lost World: Jurassic Park” och många andra filmer.
”Det är svårt att föreställa sig att så mycket funktionalitet kan packas in i en” klocka ”!” - Guy Kawasaki, författare, bloggare, evangelist och entreprenör.
“IClock sparar tid! Än en gång har jag tagit ett ovärderligt verktyg från Script Software. iClock erbjuder elegant rätt balans mellan funktionalitet och funktioner. Ingen grävning - ingen uppblåsthet; bara ett fantastiskt enkelt verktyg för att hantera min klocka, min tid, min Mac. ” - Rand Miller, medskapare av Myst och Riven
"Tack så mycket. Fantastisk app! ” -David Bogart, VP & COO, Ontario Innovation Trust

”Den nya iClock är utmärkt och den är mycket stabil. Jag gillar också alla dessa länkar till olika webbplatser. Jag älskar verkligen att enkelt kunna titta på baren och se dag och datum plus jag tycker att rullgardinsmenyn är mycket användbar eftersom den listar kalenderobjekt som kommer upp. Excellent!" - Kerry Dawson
“Bästa tiden jag någonsin haft !!!!” - Charles Henry, PanTech Inc.
”Jag älskar iClock. Det är inte bara snyggt utformat, det är också användbart. Förutom alla dess tidsfunktioner var jag glad när jag såg att den återställde rullgardinsmenyn för öppna applikationer. ” - James Henry Rubin, professor och ordförande, Institutionen för konst, State University of New York
”Den funktion som lockade mig till iClock var platsmenyn. Som ni vet är programvaruförsäljningen världen över på grund av Internet. När jag behöver ringa ett tjänstesamtal utomlands måste jag veta vad klockan är i det landet. Jag har använt andra produkter som kräver att jag kör ett program för att se tiderna eller programvaran som stänger skrivbordet med klockor. iClock är enkelt, inte påträngande och FAST. Tack för ett mycket användbart men ändå enkelt att använda program. ” - David Parrish
“IClock är AWESOME! Du bör verkligen försöka få Apple att inkludera det i alla sina maskiner! Jag är glad att jag hittade det. Tack!" - John Kingdon
”Jag kunde inte leva utan iClock nu. Jag älskar det eftersom det är så enkelt, men har så många kraftfulla funktioner. Jag är ständigt förvånad över vad den kan göra. ” - Anil K Solanki
”Jag är en skinkradiooperatör och jag vill bara att andra ska veta att iClock 2 erbjuder användbara nya funktioner för skinkor. Den nya 2.0-versionen stöder praktiska webblänkar tillsammans med många andra användbara funktioner, vilket gör det till ett mycket trevligt verktyg för HAM-operatörer. Jag använder iClock för tidsomvandlingar, en praktisk snabbkalender för att leta upp datum (startar iCal när du vill ange något), Larm, lager och mer. En viktig anmärkning är Mark Fleming författaren är intresserad av andra länkar som skinkor kan hitta till nytta. ” - Steve Hellyer

"Tiden är inte mer fixerad än stjärnorna. Tiden rusar och kröker runt planeter och solar, är annorlunda i bergen än i dalarna och är en del av samma tyg som rymden, som kröker och sväller liksom havet.”- Delia Owens, Där Crawdads sjunger
iClock fungerar med tiden. Här är en app som fungerar med urklipp och den andra med foton och videor. Båda av plum amazing som du kan njuta av att prova gratis:












