
Cuprins
- Noutăţi
- Introducere
- Cerinţe
- versiuni
- Cumpărare
- Terminologie
- Istoricul iClock
- Instala
- Descriere
- Quick Start
- Preferințe
- IClock: Despre
- IClock: Înregistrare
- IClock: General
- Ora: Meniu
- Ora: Elemente de meniu
- Timpul: ceasuri plutitoare
- Timp: Clopote
- Timp: Ia 5
- Timp: Alarme
- Timp: Contorizare inversă
- Timp: Planificator global
- Timp: Cronometru
- Ora: Setați fusul orar
- Ora: Modul Lumina / Întunecat
- Data: Meniu
- Data: Meniul Calendar
- Data: Calculatorul diferenței de date
- Aplicații: Meniu
- Aplicații: Alarma pentru laptop
- Folosind TinyCal
- FAQ
- Cumpărare
- Suport
- Utilizator Raves
Ajutor iClock
Îți place viața? Apoi, nu pierde timpul, căci din asta sunt făcute viața. - Benjamin Franklin
Noutăţi
Asigurați-vă întotdeauna că obțineți cea mai recentă versiune și citiți secțiunea „Instalare ușoară” de mai jos pentru a seta corect iClock.
ESENŢIAL: Faceți clic aici pentru a accesa secțiunea „Instalare” pentru a configura iClock. ESENŢIAL.
Introducere
„Cel mai bun lucru despre viitor este că vine doar o zi la rând”. -Abraham Lincoln

Timpul este un fel de iluzie sau maya. Împreună cu spațiul, poate fi cea mai bună iluzie. Văzând răsăritul și apusul soarelui ne-a convins pentru eoni că soarele înconjoară pământul, dar se pare că opusul este mai aproape de adevăr. Măsurarea timpului s-a bazat mai ales pe mișcarea soarelui. Lucrând din aceasta, am creat tot felul de instrumente pentru măsurarea și afișarea timpului. Ceasuri de mână, clepsidre, ceasuri, calendare, ceasuri etc. Am făcut o mulțime de presupuneri. A devenit o iluzie extrem de complexă. Deci, ce este timpul?
Timpul și spațiul sunt moduri în care gândim, nu condiții în care trăim. - Albert Einstein
Ne pare rău, într-o zi am dori să intrăm în acest lucru mai profund, dar acesta nu este locul pentru această discuție fascinantă. Cu toate acestea, vă putem oferi o colecție națională de instrumente pentru a vă bucura de timp.
Când Mac OS X a ieșit pentru prima oară, avea un ceas frumos în bara de meniu, dar, din păcate, afișa doar ora. În fiecare zi trebuia să faceți clic pe bara de meniu pentru a afișa data. Ne-am trezit făcând clic zilnic în bara de meniu, până când ne-am gândit „suficient de mult” și am decis că este timp pentru a face ceva mai bun. Era 1998. Prima sarcină a iClock a fost să remedieze această omisiune. Așa a fost creată prima aplicație iClock pentru Mac. Acum a trecut cu mult dincolo de asta...
Cerinţe
„De parcă ai putea ucide timpul fără a răni eternitatea”. - Henry Thoreau
În Big Sur Mac OS 11 până la 14+ instrucțiuni pentru „Instala' sunt în acest manual.
Utilizatorii Mac 10.11 și versiuni ulterioare folosesc „Verificați actualizări” din meniul Fișier sau din panoul de preferințe iClock:General. Care este la fel cu versiune pe site-ul nostru.
Utilizatorii de Mac OS X 10.5 la 10.10 pot utiliza iClock Pro
Utilizatorii Mac OS 10.4 pot utiliza mai vechi iClock 3.05
Utilizatorii Mac OX 10.3.9 pot utiliza această versiune de iClock
versiuni
„Lucru misterios... Timpul.” – Albus Percival Wulfric Brian Dumbledore
Sunt disponibile 3 versiuni. Toți au aceeași pictogramă.
- De la plumamazing.com site și magazin. Un singur preț.
- O versiune de abonament din Apple App Store. Preț lunar și anual.
- O versiune cu preț complet pe Apple App Store.
Toate sunt aceeași aplicație. Cele mai rapide actualizări sunt cu plumamazing.com versiune.
Cumpărare
„De data aceasta, ca toate timpurile, este una foarte bună, dacă știm ce să facem cu ea.” - Ralph Waldo Emerson
Există 3 locuri pentru a cumpăra iClock. Cel mai bun loc este prin intermediul site-ului nostru, deoarece actualizările sunt mai rapide și mai mult din plata dvs. va evolua aplicația. Îl puteți descărca și achiziționa la:
iClock este, de asemenea, disponibil Apple App Store, atât ca abonament (lunar sau anual), cu apel gratuit de 45 de zile iClock S. O versiune separată la același preț cu site-ul nostru fără proces aici.
Achiziția dvs. ajută aplicația să evolueze în continuare și să îmbunătățească beneficiile fiecărui utilizator.
Terminologie
Tempest est Umbra en mente – Stephen King - Timpul este o umbră în minte
- Time Zone - o regiune a Pământului care are un timp standard uniform, denumit de obicei „ora locală”. iClock vă permite să vedeți mai multe fusuri orare / locații / orașe chiar din bara de meniu (imaginea de mai sus). Vedeți informații despre fusurile orare din Wikipedia.
- Ora de vară a zilei de vară (DST) - convenția avansării ceasurilor, astfel încât după-amiezile să aibă mai multă lumină de zi, iar diminețile să aibă mai puțină. iClock afișează automat ora corectă luând în considerare ora de vară pentru locația dvs. Vedea Wikipedia pentru mai multe informaţii.
Istoricul iClock
 „Luați în considerare că această zi nu mai răsare din nou.” - Alighieri Dante
„Luați în considerare că această zi nu mai răsare din nou.” - Alighieri Dante
Ye olde iClock a apărut pentru prima dată în 1999 (în secolul trecut) pentru Mac OS 9. O versiune mai nouă pentru OS X a fost creată în 2002, încă o în 2008 și din nou în 2016. IClock-ul anterior a fost o lucrare în continuă evoluție care s-a dezvoltat organic pe baza ideilor noastre și a solicitărilor utilizatorilor. Cea mai recentă iClock este o aplicație care este complet rescrisă, dar încă similară versiunilor timpurii.
Cu cel mai recent iClock, Mark a făcut o treabă magistrală în păstrarea tuturor caracteristicilor versiunilor anterioare și, în același timp, făcând interfața mult mai ușoară și mai accesibilă. Acum, totul este situat într-un singur loc, aplicația iClock. Preferințele din aplicația iClock au toate setările pentru a activa sau dezactiva funcțiile. E simplu!
Instala
Bine ati venit to the iClock Manual and how to install iClock. It’s easy.
Descărcați și instalați
Aveți deja aplicația, dar dacă nu, descărcați aplicația de pe plumamazing.com sau din Apple App Store și dezarhivați (decomprimați) și puneți-o în folderul „Aplicație”.
Next double-click to launch the app and it will appear on the right side of the menu bar. You may now see 2 digital clocks, iClock’s and Apple’s in the menu which will look something like this: Reduce Apples Digital Clock from digital to ‘Analog’.
Reduce Apples Digital Clock from digital to ‘Analog’.
Ascunde cel de-al doilea ceas al Apple
IMPORTANT: Pentru a evita să ai 2 timpi digitali în bara de meniu Mac-uri, comutați ora Apple la pictograma „Analogic”, faceți acest lucru:
Accesați Setările sistemului: Centrul de control, derulați în jos, în panoul din dreapta atingeți butonul „Opțiuni ceas” din colțul din dreapta jos în captura de ecran de mai jos.
Aceasta deschide o nouă casetă de dialog care arată ca mai jos. Atingeți butonul „Analogic” de mai jos. Acum, Apple Analog Clock este o pictogramă mică care arată astfel (mai jos) în colțul din dreapta sus pe ecranul Mac. Puteți apăsa pe el pentru a accesa „Notificări”.
Acum, Apple Analog Clock este o pictogramă mică care arată astfel (mai jos) în colțul din dreapta sus pe ecranul Mac. Puteți apăsa pe el pentru a accesa „Notificări”.
Terminat! Dacă ați lansat deja iClock, veți vedea ceasul digital în bara de meniu. Care poate arăta ca această captură de ecran (mai jos). Pentru a schimba modul în care arată, accesați Quick Start de mai jos. Faceți clic pe comandă pe oră sau pe dată pentru a le muta la dreapta sau la stânga în meniu.
![]()
Prima pictogramă este Copiaza si lipeste asta e o intreaga poveste. Ceasul digital, pictograma lunii și data sunt toate părți ale iClock. Faceți clic pe Oră și veți vedea un meniu lung cu câteva momente în orașe din întreaga lume. Citiți mai departe pentru a afla mai multe.
IMPORTANT: Pentru Mac OS 12 și versiuni anterioare, mai întâi comutați ora Apple la pictograma „Analogic”, procedați astfel:
Accesați Preferințe de sistem: panoul de andocare și bară de meniu. În acest panou (captura de ecran de mai jos), selectați „Bara de meniu Ceas” din partea stângă. Comutați opțiunile de timp de la digital la analog, ca în captura de ecran de mai jos. Acest lucru schimbă ora și data Apples într-o pictogramă mică și vă permite să aveți iClock fără a avea 2 seturi de oră și dată în bara de meniu.

După ce faceți cele de mai sus, Ora și Data Apple vor arăta ca această pictogramă ceas analogic (mai jos) în partea dreaptă sus a barei de meniu. Ocupă puțin spațiu.
![]() Puteți reveni oricând la ora și data Apple selectând Digital în captura de ecran de mai sus.
Puteți reveni oricând la ora și data Apple selectând Digital în captura de ecran de mai sus.
De asemenea, dacă descoperiți că noua transparență a barei de meniu din Mac OS 11 face ca fonturile să dispară, deoarece fundalul întunecat se scurge, atunci puteți dezactiva acea transparență în acest sistem Pref:Accessibility:Afișare și dezactivați selectând „Reduceți transparența”. ' văzut în captura de ecran de mai jos.

Mutați elementele din meniu
Rearanjați iClock în elementele din bara de meniu (opțional). Vezi ecranul video de mai jos.
Rearanjarea elementelor din bara de meniu este ușoară dacă aveți Mac OS 10.12 sau o versiune ulterioară. Țineți apăsată tasta de comandă, apoi faceți clic și mențineți apăsat mouse-ul pe meniul Time trageți până la dreapta sau la stânga, apoi lăsați mouse-ul. Același lucru se poate face și pentru meniul pentru dată și aplicație (dacă l-ați activat). Același truc poate fi folosit pentru a muta aproape fiecare pictogramă din bara de meniu. Fiecare poate fi mutat individual într-o zonă diferită. Unele elemente, cum ar fi pictograma oră Apple, nu pot fi mutate.
Demonstrat în videoclipul de mai jos. Nu este disponibil dacă utilizați Mac OS 10.11 sau o versiune anterioară.
Activați „Începeți la conectare”
 Pentru a porni iClock automat la conectare. Accesați preferințele iClock. Faceți clic pe meniul iClock Time și în partea de jos veți vedea „Preferințe…”. selectați asta. Accesați „General” și verificați elementul numit „Lansați întotdeauna iClock la pornire”.
Pentru a porni iClock automat la conectare. Accesați preferințele iClock. Faceți clic pe meniul iClock Time și în partea de jos veți vedea „Preferințe…”. selectați asta. Accesați „General” și verificați elementul numit „Lansați întotdeauna iClock la pornire”.
Permisiuni (de obicei automate)
- iClock vă poate solicita să acordați permisiunea pentru Contact. Acest lucru este astfel încât aplicația să le arate contactelor dvs. fus orar dacă doriți. Nicio dată nu părăsește computerul. Această permisiune permite iClock să vă ajute (captură de ecran de mai jos).
Atingeți: Setări sistem:Confidențialitate și securitate:Confidențialitate:Contacte (văzut mai jos) și porniți „Contacte”
- iClock vă poate solicita să acordați permisiunea pentru Calendare (captură de ecran de mai sus).
Atingeți: Preferințe de sistem:Confidențialitate și securitate:Confidențialitate:Calendare (văzut mai jos) și porniți „Calendare”
IMPORTANT: uneori, dacă aveți probleme cu o permisiune și iClock este deja în această zonă, încercați să debifați și să îl verificați. Aceasta poate fi o eroare în Mac OS.
- iClock vă poate solicita să acordați permisiunea pentru Contacte. Acest lucru este astfel încât aplicația să poată afișa contactelor fus orar dacă doriți. Nicio dată nu revine la Plum Amazing.
Preferințe sistem: Securitate și confidențialitate: Confidențialitate: Contacte

- iClock vă poate solicita să acordați permisiunea pentru Calendare.
Preferințe sistem: Securitate și confidențialitate: Confidențialitate: calendare

IMPORTANT: uneori, dacă aveți probleme cu o permisiune și iClock este deja în această zonă, încercați să debifați și să îl verificați. Aceasta poate fi o eroare în Mac OS.
Dezinstalarea
Dacă trebuie vreodată să dezinstalați iClock, ștergeți aplicația din folderul Aplicații.
În Finder țineți apăsat, comutați comanda G și se va deschide un dialog pentru a găsi un folder. Copiați linkul de mai jos, inserați-l în acel dialog și apăsați tasta Retur.
iar iClock Pro mai vechi este aici
~/Bibliotecă/Application Support/Script Software/iclock/iclock locații
Descriere
Timpul se răsucește și se întoarce, curgerea unui râu necruțător,
O tapiserie a paradoxului, unde trecutul și viitorul cresc.
Îi urmărim coada în cercuri, dar înainte trebuie să apăsăm,
Fiecare clipă alunecă printre degete, mângâiere evazivă, trecătoare.
În domeniul fizicii, se îndoaie, o țesătură întinsă și ruptă,
Prin mâna fermă a gravitației, unde se nasc găurile negre.
Dansul relativității, unde timpul poate încetini sau sprintează,
Ceasul unui călător ticăie diferit, în timp ce inimile încă bat.
Oamenii se gândesc la timp, în amintiri și vise,
Momente pierdute de dor, sau așa pare întotdeauna.
Un viitor sperat cu drag, un trecut pe care nu-l putem derula înapoi,
În prezent suntem ancorați, dar este întotdeauna greu de găsit.
Trăim în faldurile constrângerii eterne a timpului,
Un mister învelit într-o enigmă, adevărul lui nu-l putem evalua.
Fiecare bifă un paradox, unde știința se întâlnește cu sufletul,
Timpul, maestrul povestitor, concurând cu Întregul.
Întreaga lume este o scenă în care timpul își face vraja,
Aruncând umbre și iluzii, în locuri în care nu putem locui.
Ecou secrete șoptite, de mâine și de ieri,
Încântându-ne spiritele, într-un balet mistic.
Voalat în momente de ceață, unde se amestecă văzutul și nevăzutul,
Timpul își țese poveștile străvechi, de la început până la sfârșitul nespus.
O țesătură tors din nimic, cu fire de lumină și umbră,
Iată-ne, simpli jucători, în marea mascarada.
– ChatGPT 4.0 cu ajutorul lui Julian 4/12/24
Există 4 părți vizibile majore ale iClock.
- Meniu de timp - arată ora locală în bara de meniu și pot fi selectate preferințele din meniu.
- Panoul de preferințe - panoul de control pentru iClock și locația tuturor setărilor. Deschis din meniul Time.

- Meniu Data - afișează data în bara de meniu care, atunci când faceți clic, dezvăluie calendarul.
- Meniul aplicației - afișează toate aplicațiile active, aplicațiile utilizate recent și panourile de control ale sistemului.
Odată ce iClock este instalat și deschis atunci din meniul Time puteți deschide Preferințele.
Quick Start
Odată instalat, faceți clic pe meniul iClocks Time și în acel meniu selectați „Preferences…” (captură de ecran de mai jos) pentru a vedea și modifica preferințele pentru meniurile Time, Date și App.
Acesta va afișa Preferințele. Preferințele sunt toate într-un singur loc și arată ca imaginea de mai jos. Selectați un element din partea stângă pentru a afișa un panou cu setarea în dreapta. Reglați setările după gust.
Preferințe

Preferences este panoul de control pentru iClock. Este singurul loc pentru toate setările.
Pentru a deschide Preferences găsiți și selectați-l în meniul Time, consultați Start rapid (mai sus). O altă modalitate de a deschide Preferințe este dacă iClock este aplicația din față, selectați preferințele, așa cum se vede mai jos în captura de ecran sau comanda de tip,
Începând din partea stângă a preferințelor și coborând prin fiecare articol, iată o explicație a fiecărui panou.
IClock: Despre
Aici vom pune informații despre crearea aplicației și patrimoniul acesteia.
IClock: Înregistrare
Aici puteți cumpăra oricând și apoi copiați și lipiți cheia de licență care deblochează aplicația.
IClock: General
[Deschideți ecranul de bord] - când iClock a pornit pentru prima dată, acest set de ecrane de pornire sunt afișate pentru a orienta și configura utilizatorul.
Ora: Meniu
Ora: Meniul se referă la toate setările pentru timpul pe care îl vedeți în bara de meniu. Nu permitem activarea / dezactivarea acestui lucru, deoarece trebuie să avem o modalitate de a ajunge la preferințe.
Mai jos puteți găsi informații despre fiecare setare de sus în jos în jos. În partea de sus a fiecărei preferințe este o casetă de selectare pentru ao activa / dezactiva.
Setați formatul timpului - selectați formatul orei din acest meniu derulant al formatelor utilizate în mod obișnuit pe care doriți să le vedeți în bara de meniu. Pictograma roșie X vă permite să ștergeți formate din meniul respectiv.
Creați un format personalizat - trăgând pastilele albastre ca cea pe care se spune Fus orar HST în câmpul de mai jos numit Personalizat. Odată ajuns acolo, dacă pilula are un triunghi orientat în jos și alege dintre opțiuni ca în captura de ecran de mai jos.

Continuați să faceți selecția pe care doriți să o compuneți în formatul dvs. personalizat. Faceți clic pe „Adăugați un format de oră personalizat” și va fi adăugat în partea de jos a meniului derulant (numit „Setați formatul de oră”) al formatelor utilizate în mod obișnuit. Acolo îl puteți selecta și utiliza.
De asemenea, este posibil să adăugați punctuație și alte caractere între pastile ca o virgulă. Câmpul „Personalizat” poate, de asemenea, să ia direct Coduri Unicode descrise în profunzime făcând clic pe acest link. Aceste coduri cum ar fi, HH: mm: ss zzz pot produce un rezultat ca 15:08:56 PDT.
Separator flash - caracterul „:” clipește ca indicator vizibil al fiecărei secunde.
Culori - modificați culoarea textului din bara de meniu.
Umbra - activați / dezactivați umbra în bara de meniu.
Setați font - modificați fontul, dimensiunea timpului în bara de meniu. Nu schimbă culoarea.
Resetați la valorile prestabilite - dacă devii puțin prea nebun și vrei așa cum a fost.
Ora: Elemente de meniu

Elementele de mai jos se aplică în meniul de timp.
IP extern - arată / ascunde IP-ul extern. Adresa de protocol Internet atribuită de furnizorul dvs. de servicii Internet (ISP). Selectați adresa pentru ao copia în clipboard.
IP intern - arată / ascunde IP-ul intern. Adresa IP alocată de routerul dvs. de rețea locală. Selectați adresa pentru ao copia în clipboard.
Numele / numele locației / ora (orele) din meniu - când este bifat, acesta va afișa locațiile / orașele dvs. cu ora locală curentă.
Faceți clic pentru a vizualiza, adăuga, edita, șterge sau exporta orașe - faceți clic pe acest buton pentru a adăuga și a elimina orașe sau fusuri orare și pentru a seta care dintre acestea vor apărea în meniul orar și în ceasurile plutitoare. Vedeți elementele bifate mai jos din stânga, care apar în meniul orei din dreapta. Trageți orașele în sus / în jos în pref (stânga) pentru a le schimba ordinea din meniu (dreapta).
Atingeți pictogramele + sau - din dialogul următor pentru a adăuga sau șterge orașe.
Sau atingeți elementul văzut mai sus pentru a-l schimba orașul / țara dorită.
Export - selectați orașele pentru export și atingeți butonul de export, setați locația în care să salvați. Se va crea un fișier .plist pe care îl puteți deschide într-un editor de text. Mai multe pentru geeks.
Formatul articolelor de meniu - setați formatul pentru a vă vedea orașele cu atâtea informații cât doriți.
Ascunde țara - aceasta va ascunde numele țării atunci când această casetă este bifată.
Formatul de timp - selectați un format sau creați propriul format de oră personalizat.
Culori - setați culoarea elementelor de meniu.
Umbra - setați dacă să adăugați o umbră la elementele de meniu.
Setați font - alegeți fontul dorit pentru elementele de meniu.
Timpul: ceasuri plutitoare

Afișați/Ascundeți ceasurile plutitoare – aceasta trebuie bifată. De asemenea, trebuie să fie bifat în meniul real Time.
Fata de ceas - selectați pentru a avea o față digitală sau analogică.
Analog tip de față - selectați dintre diferitele tipuri de fețe.
Dimensiunea analogică a ceasului - setați la dimensiunea dorită.
Arată analog second hand - arată / ascunde mâna a doua în ceasuri analogice.
Afișare AM / PM - cam evident.
Textul locației ceasului - Afișați orașul, țara, fusul orar, culoarea etc. - evident.
Amenajarea locațiilor - pentru a schimba dispunerea orașelor în Ceasurile flotante, faceți clic și trageți orașele în sus sau în jos în lista de locații (imaginea de mai jos) pentru a seta ordinea în care doriți să apară locațiile:

Elementele bifate în coloana „F” de mai sus vor fi cele care vor apărea în Ceasurile plutitoare.
Elementele bifate în coloana „M” de mai sus sunt cele care vor apărea în bara de meniu atunci când faceți clic pe oră. Vezi imaginea de mai jos.
Când ați terminat de aranjat locațiile, cu pref. Ceas plutitor activat, dezactivați și porniți Ceasurile plutitoare din meniu, iar ceasurile plutitoare se vor afișa și se vor ascunde din comoditatea meniului atunci când aveți nevoie de ele.
Timp: Clopote

Vorbeste orele, voce - selectați o voce pentru a vorbi orele.
Joacă sunet la oră - ca un ceas de bunic sau Big Ben.
Doar o data - un clopot
Pentru numărul de ore - ora este numărul de gong-uri.
Reda sunetul la ora 1/4
Reda sunetul la ora 1/2
Reda sunetul la ora 3/4
Timp liniștit - nu se redă sunete în acest timp.
Volumul de chime
Timp: Ia 5
Numele Take 5 înseamnă „a răci”, se bazează pe argoul englezesc pentru a lua o pauză și, de asemenea, pe celebra piesă de jazz „Take Five” compusă de Paul Desmond și interpretată de Dave Brubeck Quartet. Piesa respectivă are, de asemenea, o lungime de 5 minute și este perfectă pentru utilizare cu utilitarul Take 5 din iClock. Vă recomandăm să folosiți melodia „Take 5” cu aplicația Take 5, astfel încât să redea 5 minute în fundal, în timp ce faceți o scurtă pauză de exerciții la fiecare 30 de minute.
Take 5 este un cronometru în iClock pentru a face pauze regulate. Pauzele sunt esențiale mai ales dacă stai la un birou sau la un computer pe tot parcursul zilei. Avem corpuri și uităm că trebuie să se miște, să se relaxeze și să facă exerciții fizice. Take 5 este un memento pentru a oferi corpului dvs. întreținerea de care are nevoie.
„Nu există o pilulă care să se apropie de ceea ce poate face exercițiul fizic”, spune Claude Bouchard, directorul laboratorului de genomică umană de la Pennington Biomedical Research Center din Louisiana, găsit în articolul Time Magazine.
„Activitatea fizică nu trebuie să dureze mult timp pentru a fi benefică”, spune Howard D. Sesso, un epidemiolog la Școala Harvard de Sănătate Publică
„Scurgerile scurte de exerciții intense sunt extrem de eficiente.” „Majoritatea oamenilor menționează„ lipsa de timp ”drept principalul motiv pentru care nu sunt activi” spune profesorul Martin Gibala. „Studiul nostru arată că o abordare bazată pe intervale poate fi mai eficientă - puteți obține beneficii de sănătate și fitness comparabile cu abordarea tradițională, în mai puțin timp.”
Take 5 in iClock este, de asemenea, un temporizator pentru tehnica Pomodoro. Ce este tehnica Pomodoro?
Ideea de a rămâne concentrat timp de 8 ore poate părea o întreprindere descurajantă. Tehnica Pomodoro (care provine din cronometrul de bucătărie în formă de tomate) ajută la împărțirea acestei sarcini în trepte ușor de gestionat. În ciuda cât de copleșitoare îți poate suna sarcina la îndemână, poți face orice dacă este doar pentru 25 de minute.
- Îndepărtați toate distragerile: închideți e-mailurile, tăceați telefonul și închideți ușa biroului (dacă este cazul).
- Setați cronometrul Take 5 timp de 20 sau 25 de minute (unul „Pomodoro”).
- Lucrați numai la o singură sarcină, complet neîntreruptă timp de 20 sau 25 de minute drept.
- După ce cronometrul se oprește, dă-ți o pauză scurtă, poate 5 minute (adică bea, întinde-te, plimbă-te sau meditează).
- După ce ai terminat patru „Pomodoros”, dă-ți o pauză mai lungă de 20 sau 30 de minute pentru a-ți odihni creierul înainte de runda următoare.

setări cont
Activarea / dezactivarea „Adăugați Take 5 la meniul Time” - adaugă „Take 5” la meniul Time. Când este activat, primiți un link către Start, Stop și Preferences.
Setări pentru pauză, durată și număr de ori pentru a repeta sesiunile.
Sunete pentru Break Beginning și Break End.
SFAT: Amintiți-vă „Take Five” de Dave Brubeck este un MP3 excelent pe care îl puteți folosi pentru un Break fiecare sunet (lungimea pauzei).
Timp: Alarme

O casetă de selectare pentru a porni / dezactiva afișajul „Adăugați„ Alarme ... ”în meniul orei” în meniul orei.
Sub aceasta, puteți denumi, seta ora, data și sunetele pentru o alarmă. Selectați „Ștergeți” sau „Ștergeți” din meniu pentru a opri o alarmă.
Timp: Contorizare inversă

Setați un timp la care numărătoarea inversă. Exemplu introduceți 31 decembrie, miezul nopții pentru Anul Nou.
Rezoluție de numărătoare inversă - cum ar fi zile, ore, minute, secunde pentru a vedea un temporizator de numărătoare inversă.
Afișare fereastră - poate deschide fereastra de numărătoare inversă de fiecare dată când vă conectați, vă treziți din repaus, oricare dintre acestea.
În câteva zile - puneți numărul de zile înainte de eveniment în care doriți să începeți să vedeți cronometrul cu numărătoare inversă.
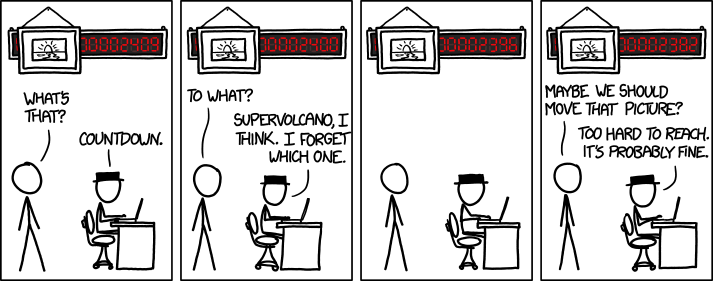
Timp: Planificator global
Un instrument pentru a ajuta orice aranjare a unei teleconferințe în mai multe zone orare.

Ați avut vreodată să aranjați o convorbire cu persoane în mai multe zone de timp diferite? Poate fi foarte dificil să-ți dai seama cum să faci legătura cu 3+ persoane din diferite locații și să nu le prinzi la prânz, cină, adormit sau doar să te trezești. Global Scheduler este instrumentul pentru a aranja acest lucru în cea mai rapidă și ușoară modă.
Timp: Cronometru
Partea cronometrului din iClock vă permite să numărați în sus, să numărați în jos (dintr-o perioadă de timp stabilită), să opriți, să resetați și să modificați setările. Setările arată ca această captură de ecran din dreapta.

Start - porniți și opriți cu acest buton.
Resetare - resetează totul la 0.
Rezoluție - setați precizia rezoluției timpului.
Setare font - setați culoarea fontului utilizat pentru afișarea numerelor.
Flotantă sau fereastră normală - meniul derulant permite selectarea unei ferestre normale care permite ferestrei Cronometru să se deplaseze din fața către stratul din spate al ferestrelor. Sau selectați fereastra plutitoare pentru a o avea întotdeauna deasupra și vizibilă.
Sunet - permite selectarea unuia dintre multele sunete de redat atunci când numărătoarea inversă ajunge la 0.
Ora: Setați fusul orar
Vă duce la panoul de control Apple pentru a schimba fusul orar. Iată un link către o bună hartă a zonelor orare standard
Ora: Modul Lumina / Întunecat
Modul întunecat al Apple adaugă o nouă opțiune nouă aspectului Mac ... dar nu vă oferă o modalitate rapidă sau un mod automat de a comuta de la modul luminos la modul întunecat. iClock controlează timpul, acum permite controlul modului luminos / întunecat în timp în sine !!!

Comutați automat la Lumina la răsărit și Întuneric la apus pentru a vă salva ochii. Comutați automat modurile la un moment dat. Sau treceți manual printr-un element de meniu iClock din bara de meniu.
Și Apple a spus: „Să existe ușoară, ”Și a existat ușoară în UI Mac OS. Apple a văzut că ușoară a fost bun și a separat ușoară de la întuneric în Mac 10.14"- Carte de locuri de muncă
Preferința de mai sus în iClock este pentru comutarea și automatizarea modului luminos / întunecat al Apple.
- Adăugați modul luminos / întunecat în meniul Time - permite adăugarea acestuia în meniul Time, ceea ce îl face un mod foarte convenabil de a comuta modurile. Fă-o. Este foarte util.
- Aspect UI de sistem - permite trecerea imediată în pref la lumină sau întuneric.
- Switch Appearance At - oferă 3 metode pentru a comuta modurile.
- manual (care oprește orice mod automat setat anterior).
- automat la răsărit și apus
- automat prin programul personalizat
Data: Meniu

Foarte similar cu setarea orei în bara de meniu de mai sus.
Setați formatul de dată - selectați din meniul derulant oricare dintre formatele de dată utilizate în mod obișnuit.
or
Creați un format personalizat - trăgând pastilele albastre ca cea care spune joi în câmpul de mai jos numit Custom. Odată ajuns acolo, dacă pilula are un triunghi orientat în jos și alege dintre opțiuni ca în captura de ecran de mai jos.

Continuați să faceți selecția pe care doriți să o compuneți în formatul dvs. personalizat. Faceți clic pe „Adăugați un format de dată personalizat” și acesta va fi adăugat în partea de jos a meniului derulant (numit „Setați formatul de dată”) al formatelor utilizate în mod obișnuit. Acolo îl puteți selecta și utiliza.
De asemenea, este posibil să adăugați punctuație și alte caractere între pastile ca o virgulă.
O altă opțiune este să tastați Coduri de date Unicode direct în câmpul „Personalizat:”. Aceste coduri cum ar fi, aaaa.MM.dd G 'la' HH: mm: ss zzz pot produce un rezultat ca 1996.07.10 AD la 15:08:56 PDT.
Data: Meniul Calendar
Aici puteți seta calendarul care apare când faceți clic pe data din bara de meniu. Puteți selecta TinyCal sau BigCal.

TinyCal: este mic. Poate arăta de la 1 la 12 luni. Vă poate afișa evenimentele, sărbătorile și alte articole pe care Apple sau Google le au în calendarele lor. Pentru scopurile celor mai mulți oameni, TinyCal este perfect.
BigCal: este redimensionabil. Poate avea fundal, zile, date, în diferite fonturi, culori și dimensiuni. Nu este posibil să se afișeze evenimente în prezent. Puteți utiliza BigCal ca calendar imprimabil.
După selectarea calendarului pe care doriți să îl afișați când faceți clic pe data din bara de meniu, selectați fie calendarul Apple, fie Google.
Pentru Google Calendar: selectați Google și conectați-vă. Acesta va deschide browserul dvs. și vă va solicita acreditările Google pentru a acorda TinyCal permisiunea de a vă afișa informațiile dvs. despre Google Calendar.
Pentru Apple Calendar: selectați Apple. Pentru a utiliza Calendarul Apple, trebuie să îi acordați permisiunea în panoul Setări sistem de securitate și confidențialitate. Pentru a face acest lucru, deschideți panoul respectiv, deblocați-l și trageți pictograma aplicației iClock în zona Calendar din panoul Setări sistem: Securitate și confidențialitate. Văzut în captura de ecran de mai jos.
Data: Calculatorul diferenței de date
Selectați data de început și sfârșit și veți obține atât diferența numerică cât și o frază umană pentru acea perioadă de timp.
Aplicații: Meniu

Arată așa
Activați meniul aplicației - porniți / dezactivați un nou meniu care conține toate aplicațiile active. Selectați o aplicație pentru a comuta la aceasta.
Afișează numai pictograma aplicației - în loc de nume, arătați pictograma aplicației.

Submeniuri opționale:
Afișați în prezent aplicații de utilizare - afișează submeniul aplicațiilor active.
Afișați aplicații recente - afișează submeniul aplicațiilor cele mai utilizate.
Afișați submeniul preferințelor sistemului - afișează submeniul panourilor de control al sistemului.
Meniul aplicației arată ca ecranul din dreapta sus.
- Meniul Oră – dacă selectați ora, arată astfel (dreapta). Afișează ora locală în bara de meniu. În meniul de mai jos poate afișa IP intern și extern, o listă de orașe cu ora locală din întreaga lume, Alarme, Take 5 și multe altele. Unele elemente sunt activate implicit, multe nu. Pentru a ajusta a fost afișat în bara de meniu și în meniul de mai jos mergeți la panoul de preferințe. Panoul de preferințe poate fi selectat din acest meniu. Puteți vedea Preferințele evidențiate mai jos în această captură de ecran.
- Meniu dată - afișează data în bara de meniu. Faceți clic pe acesta pentru a afișa calendarul.
- Meniul Aplicații – arată ce aplicații rulează și poate afișa opțional aplicațiile utilizate recent și preferințele de sistem.
Aplicații: Alarma pentru laptop

Acest lucru ar putea fi util pentru proprietarii de laptopuri care au biroul într-un magazin Starbucks sau într-o altă cafenea. Sau într-un restaurant sau aeroport și trebuie să folosească toaleta sau să vorbească cu cineva și nu vor să-și urmărească laptopul în fiecare moment.
Modul în care funcționează este să vă conectați laptopul. Bifați caseta de selectare „Alimentare deconectată” din captura de ecran (mai sus) și unul dintre sunete se va stinge atunci când dvs. (sau altcineva) deconectați alimentarea. Sunetele sunt urechi (în funcție de modul în care setați volumul), iar această caracteristică este experimentală, așa că vă recomandăm să o încercați singur. Aflați cum să îl dezarmați rapid. Tot ce trebuie pentru a testa este să tragi de cablu atunci ... Ah Ohhhhh Gaaaa !!!!!
Folosind TinyCal
Afișarea mai multor luni
TinyCal poate fi personalizat pentru a afișa 1, 2, 3 sau 12 luni simultan. Ecranul poate fi aranjat la fel de înalt sau lat.

Google Calendar
TinyCal poate afișa Google Calendar public pentru vacanțe în 40 de țări diferite, din Australia până în Vietnam. De asemenea, poate afișa evenimente din calendarul personal Google. Următoarea captură de ecran arată sărbătorile din SUA în albastru și un calendar personal în roșu.

Calendare personalizate
TinyCal poate fi personalizat pentru a arăta alte calendare, cum ar fi budiste, ebraice, islamice și japoneze. Următoarea captură de ecran arată calendarul ebraic cu sărbători evreiești.

Rupe
Fereastra TinyCal este un meniu rupt, care poate fi repoziționat oriunde pe ecran.

Evenimentele de astăzi
În fereastra TinyCal, data de astăzi este încercuită. În plus, dacă există evenimente care au loc astăzi, acestea sunt reflectate în pictograma barei de meniu. În următoarea captură de ecran, triunghiul albastru din dreapta jos indică faptul că există un eveniment astăzi.
![]()
Controale
Controalele de bază sunt ilustrate în imaginea de mai jos.

| Fereastră închisă | Închideți fereastra TinyCal. |
| prefs | Afișați panoul de preferințe. |
| reload | Reîncărcați evenimente din calendarele personale Google. Disponibil numai când există calendare personale activate. |
| Luna viitoare | Treceți la luna următoare. |
| Astăzi / snapback | Treceți la luna curentă, dacă v-ați mutat într-o altă lună. Snapback către luna anterioară dacă sunteți în luna curentă. |
| Luna precedentă | Treceți la luna precedentă. |
| Calendar Google | Accesați Google Calendar. Disponibil numai când există calendare personale activate. |
| Detaliile zilei închise | Închideți afișarea de detalii a zilei (panoul inferior). |
Creaţi eveniment

Prefecțiuni generale

![]() Pentru a ajunge la prefs-urile generale (de mai jos), faceți clic pe pictograma prefs (angrenaj) pe locul 2 din dreapta sus în calendarul derulant.
Pentru a ajunge la prefs-urile generale (de mai jos), faceți clic pe pictograma prefs (angrenaj) pe locul 2 din dreapta sus în calendarul derulant.
În General panoul de preferințe puteți apăsa pe butonul de ieșire pentru a ieși din aplicație.
În General panoul de preferințe, puteți modifica numărul de luni afișate în Afişa meniul. Puteți alege dintre 1, 2, 3 sau 12 luni, într-o configurație înaltă sau largă.
Utilizarea Mărimea meniul, dimensiunea afișajului poate fi setată la mic, mediu sau mare.
Pentru a alege un calendar diferit de setarea preferințelor Mac OS X International, utilizați tasta Calendar personalizat meniu
Evenimente Pref
În Evenimente din panoul de preferințe, puteți alege ce evenimente Google Calendar doriți să afișați. Pentru a schimba culoarea evenimentelor, faceți clic pe balonul din dreapta. Selectarea sărbătorilor naționale (sub stânga) se afișează în calendar (dreapta jos).


FAQ
Q: Cum opresc o alarmă
A: Selectați „Ștergeți” sau „Ștergeți” din meniu.
Q: Cum pot să apară mai multe ceasuri plutitoare pe care le folosesc (modul desktop) în ordinea zonelor lor orale?
A: În butonul Zone orare / Locații văzute în imaginea de mai jos puteți trage locațiile în orice ordine doriți să le afișați. Cele din coloana F sunt cele care sunt afișate pentru ceasurile plutitoare.
Q: Cum dezinstalez iClock?
A: Este o aplicație doar elimină aplicația.
Q: Am schimbat fontul în meniul de timp și acum numerele fac ca numerele să se extindă și să se contracte în bara de meniu?
A: Trebuie să utilizați un font monospațiu. Puteți deschide aplicația Apple Font Book și selecta „Fixed Width Fonts” din partea stângă a aplicației pentru a le vedea și alege unul.
A: Aplicația iClock se află în folderul aplicației. Fișierele de preferințe se află aici:
: Utilizatori: Biblioteca: Preferințe: com.plumamazing.iClock.plist
Utilizator: Bibliotecă: Suport pentru aplicații: Software Script: iclock: locații iclock
A: Mergeți la preferințe și la iClock: Avansat și există o casetă de selectare care, dacă este activată, va face ca iClock să nu apară în doc sau în comutatorul de aplicații.
A: În panoul Setări de sistem: dată și oră, bifați elementul „24 de ore” afișat aici în Mac OS 13, 14 sau o versiune ulterioară.

A: Faceți clic aici pentru panoul de setări de sistem unde dezactivați Apple Clock este la acest link pentru Mac OS 13, 14+

1. Faceți clic pe pictograma de blocare pentru a o debloca și vă va solicita parola pentru a modifica această setare. Apoi
2. Debifați „Afișați data și ora din setările barei de meniu pentru a opri ceasul Apple.
Q: Sunt pe Mac OS 11.0 în meniuri, fonturile dispar pentru că fundalul întunecat trece prin sânge.
A: Dacă descoperiți că noua transparență a barei de meniu din Mac OS 11 face ca fonturile să dispară, deoarece fundalul întunecat curge, atunci puteți dezactiva acea transparență în această setări de sistem:Accesibilitate:Afișare și dezactivare selectând „Reduceți transparența”. .
Q: „Începe la conectare” nu pare să funcționeze?
A: Deschideți Preferințe iClock și accesați iClock:Preferințe generale, dezactivați „Lansați întotdeauna la pornirea Mac”.
Accesați Setările sistemului: General: Elemente de conectare și ștergeți toate elementele de conectare pentru iClock, dacă există.
Apoi, cu ambele încă deschise, mai întâi în iClock, activați „Lansați întotdeauna la pornirea Mac” și căutați în Setări sistem: General: Elemente de conectare și veți vedea elementul iClock care apare în acea listă. Porniți/dezactivați de câteva ori opțiunea generală iClock „Lansați întotdeauna la pornirea Mac” și veți vedea un element iClock care va apărea și va dispărea în Preferințe de sistem:Utilizatori și grupuri: Elemente de conectare care arată că este acum remediat.

Cumpărare
"Timpul inseamna bani." - Benjamin Franklin
Nu lăsați niciodată până mâine distracția pe care o puteți avea astăzi."- Aldous Huxley
De la Plum Amazing, iClock oferă o perioadă de încercare gratuită de 30 de zile. Funcționează în continuare după 30 de zile, dar după încercarea gratuită cumpărați aplicația pentru a sprijini evoluția sa continuă.
Utilizatorii anteriori li se va acorda și prețuri speciale. Achiziția în cantitate reduce automat prețul în magazinul nostru.
Utilizatorii înregistrați primesc:
- O cheie de licență pentru a elimina dialogul de memento și ecranul splash.
- Cunoașterea că participați la evoluția iClock.
- Acces la toate caracteristicile iClock
După înregistrare, utilizatorii primesc automat și imediat un e-mail de la noi cu detalii și o cheie de licență (link) pentru a debloca ușor iClock.
Timpul este cel mai valoros lucru pe care îl poate petrece un om. - Teofrast
Suport

„Timpul se răcește, timpul se clarifică; nicio dispoziție nu poate fi menținută nealterată pe parcursul orelor. ” - Mark Twain
Ne place să auzim de tine. Vă rugăm să ne spuneți sugestii și erori aici.
Utilizator Raves
„Timpul este acordat în mod relativ egal tuturor oamenilor, dar oamenii nu își aplică timpul în mod egal.” - Julian von Boolean
E-mail noi cu rava ta.
„Am încercat iclock pentru că am fost enervat de faptul că nu am putut vedea data în bar. Când m-am dus să plătesc pentru asta, am observat copypaste și am decis să încerc, pentru că doresc frecvent să fac o copiere puțin mai îndrăgită. Probabil că nu voi folosi opțiunile mai avansate, dar vreau ca lucrurile simple să funcționeze bine. Mulțumesc, Ed. ” - Dr. Edward Catmull, unul dintre co-fondatorii Pixar. El a fost președinte și CTO al Pixar și acum este președintele Walt Disney și Pixar Animation Studios.
„Cu linia mea de lucru, nu știu niciodată în ce colț îndepărtat al lumii mă va duce slujba mea. Interfața simplă, intuitivă iClock nu mă dezamăgește niciodată. Cu o privire rapidă la meniul derulant, pot vedea la ce oră sunt unde mă aflu ... unde mă duc ... și unde am fost. Cu un alt clic, pot verifica vremea la următoarea mea destinație. Este mult mai mult decât un ceas digital pentru Mac. ” - Kevin Rafferty, supervizor de efecte vizuale „Fantastic Four: Rise of the Silver Surfer”, „Star Wars: Episode I - The Phantom Amenace”, „The Lost World: Jurassic Park” și multe alte filme.
„Este greu de imaginat că atât de multe funcționalități ar putea fi ambalate într-un„ ceas ”!” - Guy Kawasaki, autor, blogger, evanghelist și antreprenor.
„IClock economisește timp! Încă o dată am scos un instrument neprețuit de la Script Software. iClock oferă elegant un echilibru corect între funcționalități și caracteristici. Fără săpături - fără balonare; doar un instrument minunat de simplu pentru a-mi gestiona ceasul, timpul, Mac-ul. ” - Rand Miller, co-creatorul Myst și Riven
"Mulțumesc mult. Aplicație grozavă! ” -David Bogart, vicepreședinte executiv și COO, Ontario Innovation Trust

„Noul iClock este excelent și este foarte stabil. Îmi plac, de asemenea, toate acele linkuri către diverse site-uri. Îmi place foarte mult să pot arunca cu ușurință o privire la bar și să văd ziua și data, plus că calendarul drop-down este foarte util în sensul că listează elementele din calendar care apar. Excelent!" - Kerry Dawson
„Cel mai bun moment pe care l-am avut vreodată !!!!” - Charles Henry, PanTech Inc.
„Iubesc iClock. Nu este doar proiectat atractiv, ci este și foarte util. Pe lângă toate caracteristicile sale de timp, am fost încântat când am văzut că a restaurat meniul derulant pentru aplicațiile deschise. ” - James Henry Rubin, profesor și catedră, Departamentul de Artă, Universitatea de Stat din New York
„Funcția care m-a atras la iClock a fost meniul pentru ora locației. După cum știți, vânzările de software sunt la nivel mondial din cauza internetului. Când trebuie să fac un apel de servicii peste mări, trebuie să știu ce oră este în țara respectivă. Am folosit alte produse care necesită rularea unui program pentru a vedea orele sau software-ul care înghesuie desktopul cu ceasuri. iClock este simplu, non-obturator și FAST. Vă mulțumim pentru un program foarte util, dar simplu de utilizat. " - David Parrish
„IClock este ADEVĂRAT! Ar trebui să încercați într-adevăr să-l determinați pe Apple să-l includă cu toate mașinile lor! Mă bucur că am găsit-o. Mulțumiri!" - John Kingdon
„Nu aș putea trăi fără iClock acum. Îmi place pentru că este atât de simplu, dar are atât de multe caracteristici puternice. Sunt constant uimit de ceea ce poate face. ” - Anil K Solanki
„Sunt operator de radioamatori și vreau doar ca alții să știe că iClock 2 oferă noi caracteristici utile pentru șuncă. Noua versiune 2.0 acceptă legături web la îndemână, împreună cu multe alte caracteristici utile, făcându-l un instrument foarte frumos pentru operatorii HAM. Folosesc iClock pentru conversii de timp, un calendar rapid la îndemână pentru a căuta data (lansează iCal când vrei să introduci ceva), Alarme, Stocuri și multe altele. O notă importantă este Mark Fleming, autorul este interesat de alte link-uri pe care șamonii le-ar putea găsi utile. ” - Steve Hellyer

„Timpul nu este mai fix decât stelele. Timpul viteză și se îndoaie în jurul planetelor și al sorilor, este diferit în munți decât în văi și face parte din aceeași țesătură ca spațiul, care se curbează și se umflă ca și marea.”- Delia Owens, Unde cântă Crawdads
iClock funcționează cu timpul. Iată o aplicație care funcționează cu clipboard și cealaltă cu fotografii și videoclipuri. Ambele prin prune uimitoare, pe care s-ar putea să le încercați gratuit:









