
Inhoudsopgave
- Nieuws
- Introductie
- Voorwaarden
- versies
- Koop nu jouw
- Terminologie
- iClock-geschiedenis
- Install
- Overzicht
- Snel aan de slag
- voorkeuren
- iClock: Over
- iClock: Registreren
- iClock: General
- Tijd: Menu
- Tijd: menu-items
- Tijd: Drijvende klokken
- Tijd: Chimes
- Tijd: neem 5
- Tijd: Alarm
- Tijd: Countdown Timer
- Tijd: Global Scheduler
- Tijd: Stopwatch
- Tijd: Tijdzone instellen
- Tijd: Licht / donker-modus
- Datum: Menu
- Datum: Menukalender
- Datum: Datumverschil Calculator
- Toepassingen: Menu
- Toepassingen: Laptopalarm
- TinyCal gebruiken
- FAQ
- Koop nu jouw
- Support
- Gebruiker Raves
iClock-hulp
Houd je van het leven? Verspil dan geen tijd, want dat is het spul waarvan het leven is gemaakt. - Benjamin Franklin
Nieuws
Zorg er altijd voor dat u de nieuwste versie heeft en lees het gedeelte 'Eenvoudige installatie' hieronder om iClock correct in te stellen.
ESSENTIEEL: Klik hier om naar het gedeelte 'Installeren' te gaan om iClock in te stellen. ESSENTIËLE.
Introductie
"Het beste van de toekomst is dat deze maar één dag tegelijk komt." -Abraham Lincoln

Tijd is een soort illusie of maya. Samen met ruimte kan het de allerbeste illusies zijn. Het zien van de zon opkomen en ondergaan overtuigde ons eeuwenlang dat de zon rond de aarde draait, maar het tegenovergestelde blijkt dichter bij de waarheid te zijn. De tijdmeting was grotendeels gebaseerd op de beweging van de zon. Van daaruit hebben we allerlei tools gemaakt om tijd te meten en weer te geven. Zonnewijzers, zandlopers, klokken, kalenders, horloges enz. We hebben veel aannames gedaan. Het is een buitengewoon complexe illusie geworden. Dus, wat is tijd?
Tijd en ruimte zijn modi waarin we denken, geen omstandigheden waarin we leven. - Albert Einstein
Sorry, op een dag willen we hier dieper op ingaan, maar dit is niet de plek voor die fascinerende discussie. We kunnen u echter een handige verzameling hulpmiddelen geven om van de tijd te genieten.
Toen Mac OS X voor het eerst uitkwam, had het een mooie klok in de menubalk, maar helaas werd alleen de tijd weergegeven. Elke dag moest je op de menubalk klikken om de datum weer te geven. We merkten dat we dagelijks in de menubalk klikten, totdat we dachten "genoeg van dat" en besloten dat het zo was niet de tijd of om iets beter te maken. Dat was 1998. De eerste taak van iClock was om die omissie te verhelpen. Zo ontstond de eerste iClock-app voor de Mac. Nu is het veel verder gegaan dan dat...
Voorwaarden
"Alsof je de tijd zou kunnen doden zonder de eeuwigheid te schaden." - Hendrik Thoreau
In Big Sur Mac OS 11 tot 14+ instructies om 'Install' staan in deze handleiding.
Gebruikers van Mac 10.11 en hoger gebruiken 'Controleren op updates' in het menu Bestand of vanuit het iClock:Algemeen voorkeurenpaneel. Wat hetzelfde is als de versie op onze site.
Gebruikers van Mac OS X 10.5 tot 10.10 kunnen gebruiken iClock Pro
Gebruikers van Mac OS 10.4 kunnen de oudere gebruiken iClock 3.05
Gebruikers van Mac OX 10.3.9 kunnen deze versie van gebruiken iKlok
versies
"Mysterieus ding... Tijd." – Albus Percival Wulfric Brian Perkamentus
Er zijn 3 versies beschikbaar. Ze hebben allemaal hetzelfde icoon.
- Van de plumamazing.com website en winkel. Een prijs.
- Een abonnementsversie uit de Apple App Store. Maandelijkse en jaarlijkse prijs.
- Een volledige prijsversie in de Apple App Store.
Allemaal dezelfde app. De snelste updates zijn met de plumamazing.com versie.
Koop nu jouw
"Deze tijd is, zoals alle tijden, een heel goede, als we maar weten wat we ermee moeten doen." - Ralph Waldo Emerson
Er zijn 3 plaatsen om iClock te kopen. De beste plaats is via onze site, omdat updates sneller zijn en meer van uw betaling de app gaat ontwikkelen. U kunt het downloaden en kopen op:
iClock is ook verkrijgbaar in de Apple App Store als abonnement (maandelijks of jaarlijks) met een gratis proefperiode van 45 dagen iClock S. Een afzonderlijke versie voor dezelfde prijs als onze site zonder proefversie is hier.
Uw aankoop helpt de app zich te blijven ontwikkelen en verbeteren ten voordele van elke gebruiker.
Terminologie
Tempest is Umbra en mente – Stephen King- Tijd is een schaduw in de geest
- tijdzone - een regio van de aarde met een uniforme standaardtijd, gewoonlijk de "lokale tijd" genoemd. Met iClock kunt u meerdere tijdzones / locaties / steden direct vanuit de menubalk zien (afbeelding hierboven). Zie informatie over tijdzones in Wikipedia.
- Zomertijd (DST) - de conventie van voortschrijdende klokken zodat middagen meer daglicht hebben en ochtenden minder. iClock geeft automatisch de juiste tijd weer, rekening houdend met de zomertijd voor uw locatie. Zien Wikipedia voor meer info.
iClock-geschiedenis
 "Bedenk dat deze dag nooit meer aanbreekt." - Alighieri Dante
"Bedenk dat deze dag nooit meer aanbreekt." - Alighieri Dante
Ye olde iClock verscheen voor het eerst in 1999 (terug in de vorige eeuw) voor Mac OS 9. Een nieuwere versie voor OS X werd gemaakt in 2002, nog een andere in 2008 en opnieuw in 2016. De eerdere iClock was een continu evoluerend werk dat zich organisch ontwikkelde op basis van onze ideeën en gebruikersverzoeken. De nieuwste iClock is een app die volledig is herschreven maar nog steeds vergelijkbaar is met de eerdere versies.
Met de nieuwste iClock heeft Mark meesterlijk werk geleverd door alle functies van de eerdere versies te behouden en tegelijkertijd de interface veel eenvoudiger en toegankelijker te maken. Nu bevindt alles zich op één plek, de iClock-app. De voorkeuren in de iClock-app hebben alle instellingen om functies in of uit te schakelen. Het is makkelijk!
Install
Welkom to the iClock Manual and how to install iClock. It’s easy.
Downloaden en installeren
Je hebt de app al, maar als dat niet het geval is, download dan de app van plumamazing.com of uit de Apple App Store, pak hem uit (uitpak) en plaats hem in de map 'Applicatie'.
Next double-click to launch the app and it will appear on the right side of the menu bar. You may now see 2 digital clocks, iClock’s and Apple’s in the menu which will look something like this: Reduce Apples Digital Clock from digital to ‘Analog’.
Reduce Apples Digital Clock from digital to ‘Analog’.
Verberg de 2e klok van Apple
BELANGRIJK: om te voorkomen dat er 2 digitale tijden in de menubalk van de Mac staan, schakelt u Apple's tijd naar het pictogram 'Analoog' als volgt te werk:
Ga naar Systeeminstellingen: Controlecentrum, scroll helemaal naar beneden, tik in het rechterdeelvenster op de knop 'Klokopties' rechtsonder in de onderstaande schermafbeelding.
Dat opent een nieuw dialoogvenster dat er hieronder uitziet. Tik hieronder op de knop 'Analoog'. De Apple Analog Clock is een klein pictogram dat er zo uitziet (hieronder) in de rechterbovenhoek van uw Mac-scherm. Je kunt erop tikken om naar 'Meldingen' te gaan.
De Apple Analog Clock is een klein pictogram dat er zo uitziet (hieronder) in de rechterbovenhoek van uw Mac-scherm. Je kunt erop tikken om naar 'Meldingen' te gaan.
Klaar! Als je iClock al hebt gestart, zie je de digitale klok in de menubalk. Dat kan er ongeveer zo uitzien als deze schermafbeelding (hieronder). Als u wilt wijzigen hoe het eruit ziet, gaat u naar de Snel aan de slag onderstaand. Commandoklik op de tijd of datum om ze naar rechts of links in het menu te verplaatsen.
![]()
Het eerste pictogram is Kopiëren plakken dat is een heel verhaal. De digitale klok, het maanpictogram en de datum zijn allemaal onderdelen van iClock. Klik op Tijd en je ziet een lang menu met enkele tijden in steden wereldwijd. Lees verder voor meer informatie.
BELANGRIJK: Voor Mac OS 12 en eerder schakelt u eerst de Apple-tijd naar het 'Analoge'-pictogram en doet u dit:
Ga naar Systeemvoorkeuren:Dock & Menubalkpaneel. Selecteer in dit paneel (screenshot hieronder) 'Klokmenubalk' aan de linkerkant. Schakel de tijdopties van digitaal naar analoog zoals de onderstaande schermafbeelding. Dit verandert de tijd en datum van Apple in een klein pictogram en stelt je in staat om iClock te hebben zonder 2 sets tijd en datum in de menubalk.

Nadat je het bovenstaande hebt gedaan, ziet de tijd en datum van Apple eruit als dit kleine analoge klokpictogram (hieronder) in de rechterbovenhoek van de menubalk. Het neemt weinig ruimte in beslag.
![]() U kunt altijd teruggaan naar de tijd en datum van Apple door Digitaal te selecteren in de bovenstaande schermafbeelding.
U kunt altijd teruggaan naar de tijd en datum van Apple door Digitaal te selecteren in de bovenstaande schermafbeelding.
Ook als u merkt dat de nieuwe transparantie van de menubalk in Mac OS 11 ervoor zorgt dat de lettertypen verdwijnen omdat de donkere achtergrond doorbloedt, kunt u die transparantie in deze Systeemvoorkeur:Toegankelijkheid:weergave uitschakelen en uitschakelen door 'Transparantie verminderen ' te zien in onderstaande schermafbeelding.

Menu-items verplaatsen
Herschik iClock in de menubalkitems (optioneel). Zie onderstaande schermvideo.
Het herschikken van de items in de menubalk is eenvoudig als u Mac OS 10.12 of hoger hebt. Houd de Command-toets ingedrukt en klik en houd de muis ingedrukt in het Tijdmenu. Sleep helemaal naar rechts of links en laat de muis vervolgens los. Hetzelfde kan worden gedaan voor het Datum- en App-menu (als je dit hebt ingeschakeld). Dezelfde truc kan worden gebruikt om bijna elk menubalkpictogram te verplaatsen. Elk kan afzonderlijk naar een ander gebied worden verplaatst. Sommige items, zoals het tijdpictogram van Apple, kunnen niet worden verplaatst.
In onderstaande video gedemonstreerd. Niet beschikbaar als u Mac OS 10.11 of lager gebruikt.
Schakel 'Start bij inloggen' in
 Om iClock automatisch te starten bij inloggen. Ga naar iClock-voorkeuren. Klik op het iClock Time-menu en onderaan ziet u 'Voorkeuren...'. selecteer dat. Ga naar 'Algemeen' en vink het item 'Altijd iClock starten bij opstarten' aan.
Om iClock automatisch te starten bij inloggen. Ga naar iClock-voorkeuren. Klik op het iClock Time-menu en onderaan ziet u 'Voorkeuren...'. selecteer dat. Ga naar 'Algemeen' en vink het item 'Altijd iClock starten bij opstarten' aan.
Machtigingen (meestal automatisch)
- iClock kan u om toestemming vragen Contacten. Dit is zodat de app de tijdzone van uw contacten kan tonen als u dat wilt. Er verlaten geen gegevens uw computer. Met deze toestemming kan iClock u helpen (screenshot hieronder).
Tik op: Systeeminstellingen:Privacy & Beveiliging:Privacy:Contacten (hieronder te zien) en schakel 'Contacten' in
- iClock kan u om toestemming vragen Kalenders (screenshot hierboven).
Tik op: Systeemvoorkeuren:Privacy & Beveiliging:Privacy:Agenda's (hieronder te zien) en schakel 'Agenda's' in
BELANGRIJK: soms als u problemen hebt met enige toestemming en iClock al in dit gebied is, probeer het dan uit te vinken en aan te vinken. Dit kan een bug zijn in Mac OS.
- iClock kan u vragen toestemming te verlenen voor Contacten. Dit is zodat de app de tijdzone van contacten kan tonen als je dat wilt. Er komen geen gegevens terug naar Plum Amazing.
Systeemvoorkeuren: Beveiliging en privacy: Privacy: Contacten

- iClock kan u vragen toestemming te verlenen voor kalenders.
Systeemvoorkeuren: Beveiliging en privacy: Privacy: kalenders

BELANGRIJK: soms als u problemen hebt met enige toestemming en iClock al in dit gebied is, probeer het dan uit te vinken en aan te vinken. Dit kan een bug zijn in Mac OS.
Installatie ongedaan maken
Als u iClock ooit moet verwijderen, verwijdert u de app in uw map Programma's.
Houd in de Finder shift-opdracht G ingedrukt en er wordt een dialoogvenster geopend om een map te zoeken. Kopieer de onderstaande link, plak deze in dat dialoogvenster en druk op de Return-toets.
en de oudere iClock Pro is hier
~/Bibliotheek/Applicatie-ondersteuning/Scriptsoftware/iclock/ilock-locaties
Overzicht
De tijd draait en draait, de stroom van een meedogenloze rivier,
Een tapijt van paradox, waar verleden en toekomst groeien.
We jagen zijn staart in cirkels na, maar toch moeten we vooruit duwen,
Elk moment glipt door de vingers, een ongrijpbare, vluchtige streling.
In de natuurkunde buigt het, een stof uitgerekt en gescheurd,
Door de stevige hand van de zwaartekracht, waar zwarte gaten worden geboren.
De dans van de relativiteit, waar de tijd kan vertragen of sprinten,
De klok van een reiziger tikt anders, terwijl de harten nog steeds een slag overslaan.
Mensen denken na over de tijd, in herinneringen en dromen,
Momenten die verloren gaan door verlangen, zo lijkt het altijd.
Een toekomst waar we heel erg op hopen, een verleden dat we niet kunnen terugdraaien,
In het heden zijn we verankerd, maar toch is het altijd moeilijk te vinden.
We leven binnen de plooien van de eeuwige dwang van de tijd,
Een mysterie verpakt in een enigma, waarvan we de waarheid niet kunnen beoordelen.
Elk vinkje is een paradox, waar wetenschap de ziel ontmoet,
De tijd, de meesterverteller, concurreert met het Geheel.
De hele wereld is een podium, waar de tijd zijn betovering uitoefent,
Schaduwen en illusies werpend, op plaatsen waar we niet kunnen wonen.
In navolging van gefluisterde geheimen, van morgen en gisteren,
Onze geest betoveren, in een mystiek ballet.
Gesluierd in mistige momenten, waar het geziene en het onzichtbare samenvloeien,
De tijd weeft zijn oude verhalen, van het begin tot het onnoemelijke einde.
Een stof gesponnen uit het niets, met draden van licht en schaduw,
Hier staan we, louter spelers, in de grote maskerade.
– ChatGPT 4.0 met hulp van Julian 4/12/24
Er zijn 4 belangrijke belangrijke zichtbare delen van iClock.
- Tijd menu - toont lokale tijd in de menubalk en voorkeuren in het menu kunnen worden geselecteerd.
- Voorkeurenpaneel - het configuratiescherm voor iClock en locatie van alle instellingen. Geopend vanuit het tijdmenu.

- Datum menu - toont de datum in de menubalk die, wanneer erop wordt geklikt, de kalender onthult.
- App-menu - toont alle actieve apps, recent gebruikte apps en systeembedieningspanelen.
Nadat iClock is geïnstalleerd en geopend, kunt u vanuit het menu Tijd de voorkeuren openen.
Snel aan de slag
Eenmaal geïnstalleerd, klik op iClocks Time menu en selecteer in dat menu 'Preferences…' (screenshot hieronder) om de voorkeuren voor de Time, Date en App menu's te zien en te wijzigen.
Dat zal de voorkeuren weergeven. Voorkeuren bevinden zich allemaal op één plek en zien eruit als de onderstaande schermafbeelding. Selecteer een item aan de linkerkant om een paneel met instellingen aan de rechterkant weer te geven. Pas de instellingen naar eigen smaak aan.
voorkeuren

Voorkeuren is het configuratiescherm voor iClock. Het is de enige plek voor alle instellingen.
Om Voorkeuren te openen, zoekt en selecteert u het in het Tijdmenu, zie Snelstart (hierboven). Een andere manier om Voorkeuren te openen is als iClock de voorste toepassingsvoorkeuren is, zoals hieronder te zien is in het screenshot of typecommando,
Begin aan de linkerkant van voorkeuren en ga door elk item, hier is een uitleg van elk paneel.
iClock: Over
Hier plaatsen we informatie over het maken van de app en zijn erfgoed.
iClock: Registreren
Hier kun je op elk moment kopen en vervolgens de licentiesleutel kopiëren en plakken die de app ontgrendelt.
iClock: General
[Open onboarding scherm] - wanneer iClock voor het eerst is gestart, wordt deze set opstartschermen getoond om de gebruiker georiënteerd en ingesteld te krijgen.
Tijd: Menu
Tijd: Menu verwijst naar alle instellingen voor de tijd die u in de menubalk ziet. We staan niet toe om dit aan / uit te zetten omdat we een manier nodig hebben om bij de voorkeuren te komen.
Hieronder vindt u informatie over elke instelling van boven naar beneden. Bovenaan elke voorkeur bevindt zich een selectievakje om deze in / uit te schakelen.
Stel het tijdformaat in - selecteer het tijdformaat in dit vervolgkeuzemenu met veelgebruikte formaten die u in de menubalk wilt zien. Met het rode X-pictogram kunt u indelingen uit dat menu verwijderen.
Maak een aangepast formaat - door de blauwe pillen, zoals die met Tijdzone HST, naar het onderstaande veld Aangepast te slepen. Eenmaal daar, als de pil een naar beneden gerichte driehoek heeft en een keuze maakt uit opties zoals in de onderstaande schermafbeelding.

Ga door met het maken van de selectie die u wilt maken voor uw aangepaste indeling. Klik op 'Aangepast tijdformaat toevoegen' en het wordt toegevoegd aan de onderkant van het vervolgkeuzemenu (genaamd 'Tijdformaat instellen') van veelgebruikte formaten. Daar kunt u het selecteren en gebruiken.
Het is ook mogelijk om interpunctie en andere tekens tussen de pillen in te voegen, zoals een komma. Het veld 'Aangepast' kan ook rechtstreeks de Unicode-codes die uitgebreid worden beschreven door op deze link te klikken. Die codes zoals, HH: mm: ss zzz kunnen een resultaat opleveren als 15:08:56 PDT.
Flitsscheider - het ':' teken knippert als een zichtbare indicator van elke seconde.
Kleur - verander de kleur van de tekst in de menubalk.
Slagschaduw - zet slagschaduw in de menubalk aan / uit.
Stel lettertype in - verander het lettertype, de grootte van de tijd in de menubalk. Verandert niet van kleur.
Reset naar standaardwaarden - als je een beetje te gek wordt en het wilt zoals het was.
Tijd: menu-items

De onderstaande items zijn van toepassing op het tijdmenu.
Extern IP - toon / verberg het externe IP-adres. Internet Protocol-adres dat aan u is toegewezen door uw internetprovider (ISP). Selecteer het adres om het naar het klembord te kopiëren.
Interne IP - toon / verberg het interne IP-adres. IP-adres toegewezen door uw lokale netwerkrouter. Selecteer het adres om het naar het klembord te kopiëren.
Locatienaam (s) / Tijd (en) in menu - indien aangevinkt, zal dit uw locaties / steden weergeven met hun huidige lokale tijd.
Klik om steden te bekijken, toe te voegen, te bewerken, te verwijderen of te exporteren - klik op deze knop om steden of tijdzones toe te voegen en te verwijderen en om in te stellen welke worden weergegeven in het tijdmenu en in de zwevende klokken. Zie de aangevinkte items onderaan aan de linkerkant die verschijnen in het tijdmenu aan de rechterkant. Sleep steden omhoog / omlaag in de pref (links) om hun volgorde in het menu (rechts) te wijzigen.
Tik op de pictogrammen + of - in het volgende dialoogvenster om steden toe te voegen of te verwijderen.
Of tik op het bovenstaande item om het de gewenste stad / land te wijzigen.
Exporteren - selecteer steden om te exporteren en tik op de exportknop, stel de locatie in om op te slaan. Er wordt een .plist-bestand gemaakt dat u in een teksteditor kunt openen. Meer voor geeks.
Indeling van menu-items - stel het formaat in om uw steden te zien met zo veel of zo weinig informatie als u wilt.
Land verbergen - dit zal de landnaam verbergen wanneer dit vakje is aangevinkt.
Tijd formaat - selecteer een formaat of maak uw eigen aangepaste tijdnotatie.
Kleur - stel de kleur van de menu-items in.
Slagschaduw - stel in of u een slagschaduw wilt toevoegen aan de menu-items.
Stel lettertype in - kies het gewenste lettertype voor de menu-items.
Tijd: Drijvende klokken

Zwevende klokken tonen/verbergen – dit moet aangevinkt zijn. Moet ook worden aangevinkt in het actuele tijdmenu.
Wijzerplaat - kies voor een digitaal of analoog gezicht.
Analoog gezichtstype - kies uit de verschillende gezichtstypen.
Analoge klokgrootte - stel in op de gewenste maat.
Toon analoge secondewijzer - toon / verberg de secondewijzer in analoge klokken.
AM / PM weergeven - nogal duidelijk.
Kloklocatietekst - Toon stad, land, tijdzone, kleur, etc. - duidelijk.
De locaties rangschikken - om de rangschikking van steden in de zwevende klokken te wijzigen, klikt en sleept u de steden omhoog of omlaag in de locatielijst (afbeelding hieronder) om de volgorde in te stellen waarin u de locaties wilt weergeven:

Items die zijn aangevinkt in de kolom 'F' hierboven, zijn degene die worden weergegeven in de zwevende klokken.
Items die zijn aangevinkt in de kolom 'M' hierboven, worden weergegeven in de menubalk wanneer u op de tijd klikt. Zie onderstaande afbeelding.
Wanneer u klaar bent met het ordenen van de locaties, met de Zwevende Klok-voorkeur ingeschakeld, schakelt u de Zwevende Klokken uit en weer in via het menu, en de zwevende klokken zullen verschijnen en verbergen voor het gemak van het menu wanneer u ze nodig heeft.
Tijd: Chimes

Spreek de uren, stem - selecteer een stem om de uren uit te spreken.
Speel geluid af op het uur - zoals een staande klok of Big Ben.
Slechts één keer - een bel
Voor het aantal uren - het uur is het aantal gongs.
Speel geluid af op het 1/4 uur
Speel geluid af op het 1/2 uur
Speel geluid af op het 3/4 uur
Stilte tijd - er worden gedurende deze tijd geen geluiden afgespeeld.
Belvolume
Tijd: neem 5
De naam Take 5 betekent 'chillen', is gebaseerd op Engelse straattaal voor een pauze nemen en ook op het beroemde jazzstuk 'Take Five' gecomponeerd door Paul Desmond en gespeeld door het Dave Brubeck Quartet. Dat stuk is toevallig ook 5 minuten lang en is perfect voor gebruik met het hulpprogramma Take 5 in iClock. We raden aan om het deuntje 'Take 5' te gebruiken met de app Take 5, zodat het 5 minuten op de achtergrond speelt terwijl je elke 30 minuten een korte pauze neemt.
Take 5 is een timer in iClock voor het timen van regelmatige pauzes. Pauzes zijn essentieel, vooral als u de hele dag achter een bureau of op een computer zit. We hebben lichamen en we vergeten dat ze moeten bewegen, ontspannen en moeten sporten. Take 5 is een herinnering om je lichaam het nodige onderhoud te geven.
"Er is geen pil die in de buurt komt van wat oefening kan doen", zegt Claude Bouchard, directeur van het human genomics laboratorium van Pennington Biomedical Research Center in Louisiana, te vinden in het artikel van Time Magazine.
'Fysieke activiteit hoeft niet lang te duren om nuttig te zijn', zegt Howard D. Sesso, een epidemioloog aan de Harvard School of Public Health
"Korte uitbarstingen van intensieve training zijn opmerkelijk effectief." "De meeste mensen noemen 'tijdgebrek' als de belangrijkste reden om niet actief te zijn," zegt professor Martin Gibala. "Ons onderzoek toont aan dat een op intervallen gebaseerde benadering efficiënter kan zijn - u kunt in minder tijd gezondheids- en fitnessvoordelen behalen die vergelijkbaar zijn met de traditionele benadering."
Take 5 in iClock is ook een Pomodoro-techniektimer. Wat is de Pomodoro-techniek?
Het idee om 8 uur gefocust te blijven, kan een ontmoedigende onderneming lijken. De Pomodoro-techniek (afkomstig van de tomaatvormige kookwekker) helpt dit karwei in beheersbare stappen te doorbreken. Hoe overweldigend uw taak ook mag klinken, u kunt alles doen als het maar voor 25 minuten is.
- Verwijder alle afleidingen: sluit e-mails, zet de telefoon stil en sluit de deur van het kantoor (indien van toepassing).
- Stel de Take 5-timer in op 20 of 25 minuten (één "Pomodoro").
- Werk uitsluitend aan één taak, volledig ononderbroken gedurende 20 of 25 minuten achter elkaar.
- Zodra de timer afgaat, geef jezelf een korte pauze, misschien 5 minuten (dat wil zeggen, neem een drankje, rek je uit, loop rond of mediteer).
- Na het voltooien van vier "Pomodoros" geef jezelf een langere pauze van 20 of 30 minuten om je hersenen te laten rusten voor de volgende ronde.

Instellingen
"Take 5 toevoegen aan tijdmenu" in- / uitschakelen - voegt 'Take 5' toe aan het tijdmenu. Als je aan staat, krijg je een link naar Start, Stop en Voorkeuren.
Instellingen voor de pauze, duur en aantal keren om de sessies te herhalen.
Klinkt voor het begin van de pauze en het einde van de pauze.
TIP: Onthoud dat 'Take Five' van Dave Brubeck een geweldige mp3 is die je kunt gebruiken voor een pauze bij elk geluid (pauze-lengte).
Tijd: Alarm

Een selectievakje om de weergave van 'Alarmen…' aan het tijdmenu 'aan het tijdmenu aan / uit te zetten.
Daaronder kunt u een naam geven, de tijd, datum en geluiden voor een alarm instellen. Selecteer 'Verwijderen' of 'Wissen' in het menu om een alarm te stoppen.
Tijd: Countdown Timer

Stel een tijd in om af te tellen. Voer bijvoorbeeld 31 december, middernacht in voor Nieuwjaar.
Aftelresolutie - zoals dagen, uren, minuten, seconden om een afteltimer te zien.
Weergavevenster - kan het aftelvenster openen elke keer dat u inlogt, uit de slaapstand komt, een van beide.
Binnen dagen - geef het aantal dagen voor het evenement op dat u de afteltimer wilt zien.
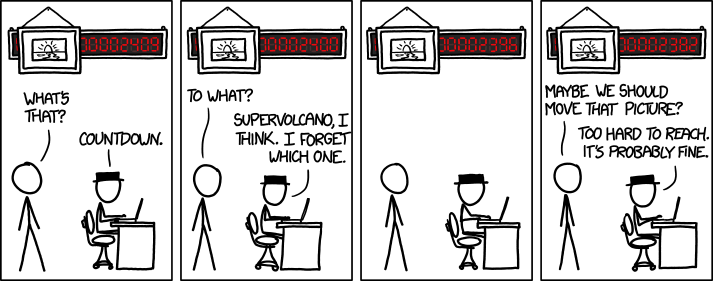
Tijd: Global Scheduler
Een hulpmiddel om elke multi-timezone teleconferentie te regelen.

Heb je ooit een telefonische vergadering moeten organiseren met mensen in veel verschillende tijdzones? Het kan heel uitdagend zijn om erachter te komen hoe je contact kunt maken met 3+ mensen op verschillende locaties en hen niet kunt vangen tijdens de lunch, het diner, in slaap of gewoon opstaan. Global Scheduler is de tool om dit op de snelste en eenvoudigste manier te regelen.
Tijd: Stopwatch
Met het stopwatch-gedeelte van iClock kunt u de instellingen optellen, aftellen (vanaf een ingestelde tijd), stoppen, resetten en de instellingen wijzigen. De instellingen zien er rechts uit als deze screenshot.

Start - start en stop met deze knop.
Reset - reset alles naar 0.
Resolutie - stel de nauwkeurigheid van de tijdresolutie in.
Lettertype instellen - stel de kleur in van het lettertype dat wordt gebruikt voor het weergeven van de cijfers.
Zwevend of normaal venster - vervolgkeuzemenu maakt het mogelijk een normaal venster te selecteren waarmee het Stopwatch-venster van de voorste naar de achterste laag van vensters kan bewegen. Of selecteer het zwevende venster om het altijd bovenaan en zichtbaar te hebben.
Geluid - hiermee kunt u een van de vele geluiden selecteren om af te spelen wanneer het aftellen 0 bereikt.
Tijd: Tijdzone instellen
Brengt u naar het configuratiescherm van Apple om de tijdzone te wijzigen. Hier is een link naar een goede kaart van standaardtijdzones
Tijd: Licht / donker-modus
De donkere modus van Apple voegt een frisse nieuwe optie toe aan het uiterlijk van de Mac ... maar het geeft je geen snelle of automatische manier om van de lichte naar de donkere modus om te schakelen. iClock controleert de tijd, nu is het mogelijk om de licht / donker-modus binnen de tijd zelf te regelen !!!

Schakel automatisch over naar Licht bij zonsopgang en Donker bij zonsondergang om je ogen te sparen. Schakel automatisch tussen modi op een aangepast tijdstip. Of schakel handmatig via een iClock-menu-item in de menubalk.
En Apple zei: "Laat er zijn licht," en er was licht in de gebruikersinterface van Mac OS. Apple zag dat de licht was goed, en scheidde de licht van het duisternis op Mac 10.14"- Boek van banen
De bovenstaande voorkeur in iClock is voor het schakelen en automatiseren van Apple's Light / Dark Mode.
- Licht / donker-modus toevoegen aan het tijdmenu - hiermee kunt u het aan het tijdmenu toevoegen, waardoor het een zeer handige manier is om van modus te wisselen. Doe het. Dit is erg handig.
- Systeem UI Uiterlijk - maakt onmiddellijke omschakeling naar licht of donker mogelijk.
- Van uiterlijk wisselen op - geeft 3 methoden om van modus te wisselen.
- handmatig (waarmee een eerder ingestelde automatische modus wordt uitgeschakeld).
- automatisch bij zonsopgang en zonsondergang
- automatisch via uw eigen aangepaste schema
Datum: Menu

Zeer vergelijkbaar met het instellen van de tijd in de menubalk hierboven.
Stel het datumformaat in - selecteer een van de veelgebruikte datumnotaties in het vervolgkeuzemenu.
or
Maak een aangepast formaat - door de blauwe pillen zoals die met donderdag naar beneden te slepen naar het veld hieronder genaamd Aangepast. Eenmaal daar als de pil een naar beneden gerichte driehoek heeft en uit opties kiest zoals in de onderstaande schermafbeelding.

Ga door met het maken van de selectie die u wilt maken voor uw aangepaste indeling. Klik op 'Aangepaste datumnotatie toevoegen' en het wordt toegevoegd aan de onderkant van het vervolgkeuzemenu (genaamd 'Datumnotatie instellen') van veelgebruikte indelingen. Daar kunt u het selecteren en gebruiken.
Het is ook mogelijk om leestekens en andere tekens als een komma tussen de pillen in te voegen.
Een andere optie is om de Unicode-datumcodes rechtstreeks in het veld 'Aangepast:'. Die codes zoals, jjjj.MM.dd G 'op' HH: mm: ss zzz kunnen een resultaat opleveren als 1996.07.10/15/08 AD om 56:XNUMX:XNUMX PDT.
Datum: Menukalender
Hier kunt u de kalender instellen die verschijnt wanneer u op de datum in de menubalk klikt. U kunt TinyCal of BigCal selecteren.

TinyCal: is klein. Het kan 1 tot 12 maanden vertonen. Het kan uw evenementen, vakanties en andere items weergeven die Apple of Google in hun agenda hebben staan. Voor de meeste mensen is TinyCal perfect.
BigCal: het kan worden aangepast. Het kan zijn achtergrond, dagen, datums hebben, in verschillende lettertypen, kleuren en formaten. Het is momenteel niet mogelijk om evenementen te tonen. U kunt BigCal gebruiken als een afdrukbare kalender.
Na het selecteren van de agenda die u wilt laten verschijnen wanneer u op de datum in de menubalk klikt, selecteert u de Apple- of Google-agenda.
Voor Google Agenda: selecteer Google en log in. Het opent uw browser en vraagt uw Google-inloggegevens om TinyCal toestemming te geven om u uw Google Agenda-informatie te tonen.
Voor Apple Agenda: selecteer Apple. Om de Apple Agenda te gebruiken, moet u deze toestemming geven in het paneel Beveiligings- en privacysysteeminstellingen. Om dat te doen, opent u dat paneel, ontgrendelt u het en sleept u het app-pictogram van iClock naar het gebied Agenda van het paneel Systeeminstellingen: Beveiliging en privacy. Te zien in de onderstaande schermafbeelding.
Datum: Datumverschil Calculator
Selecteer een begin- en einddatum en je krijgt zowel het numerieke verschil als een menselijke zin voor die tijdsduur.
Toepassingen: Menu

Het ziet er zo uit
Toepassingsmenu inschakelen - schakel een nieuw menu in / uit dat alle actieve applicaties bevat. Selecteer een applicatie om ernaar over te schakelen.
Toon alleen app-pictogram - toon in plaats van de naam het app-pictogram.

Optionele submenu's:
Toon momenteel in gebruikte apps - toon actieve apps submenu.
Recente apps weergeven - toon het meest recent gebruikte submenu van apps.
Submenu systeemvoorkeuren weergeven - toon het submenu van de systeembedieningspanelen.
Het app-menu ziet eruit als de bovenstaande screenshot rechts.
- Tijdmenu – als u de tijd selecteert, ziet het er zo uit (rechts). Het toont de lokale tijd in de menubalk. In het onderstaande menu kan het interne en externe IP, een lijst met steden met lokale tijd wereldwijd, alarmen, Take 5 en meer weergeven. Sommige items zijn standaard ingeschakeld, veel niet. Aanpassen was wordt weergegeven in de menubalk en ga in het menu hieronder naar het voorkeurenpaneel. Vanuit dit menu kan het voorkeurenpaneel worden geselecteerd. U kunt de voorkeuren hieronder in deze schermafbeelding zien gemarkeerd.
- Datummenu - toont de datum in de menubalk. Klik erop om de kalender weer te geven.
- Applicatiemenu – laat zien welke applicaties actief zijn en kan optioneel recent gebruikte apps en systeemvoorkeuren tonen.
Toepassingen: Laptopalarm

Dit kan handig zijn voor laptopbezitters die hun kantoor in een Starbucks of een andere coffeeshop hebben. Of in een restaurant of luchthaven en ze moeten het toilet gebruiken of met iemand praten en willen niet elk moment hun laptop in de gaten houden.
De manier waarop het werkt, is dat u uw laptop aansluit. Vink het selectievakje 'Power Disconnected' aan in de schermafbeelding (hierboven) en een van de geluiden gaat uit wanneer u (of iemand anders) de voeding loskoppelt. De geluiden zijn oorverdovend (afhankelijk van hoe u het volume instelt) en deze functie is experimenteel, dus we raden u aan het zelf uit te proberen. Leer hoe u het snel kunt uitschakelen. Het enige dat nodig is om te testen is dan aan het koord trekken ... Ah Ohhhhh Gaaaa !!!!!
TinyCal gebruiken
Meerdere maanden weergeven
TinyCal kan worden aangepast om 1, 2, 3 of 12 maanden tegelijk weer te geven. Het display kan worden gerangschikt als lang of breed.

Google Calendar
TinyCal kan openbare Google-kalenders weergeven voor vakanties voor 40 verschillende landen, van Australië tot Vietnam. Het kan ook gebeurtenissen uit uw persoonlijke Google Agenda weergeven. De volgende screenshot toont vakanties uit de VS in blauw en een persoonlijke kalender in rood.

Aangepaste kalenders
TinyCal kan worden aangepast om andere kalenders weer te geven, zoals boeddhistische, Hebreeuwse, islamitische en Japanse. De volgende screenshot toont de Hebreeuwse kalender met Joodse feestdagen.

Afscheuren
Het TinyCal-venster is een wegwerpmenu dat overal op het scherm kan worden verplaatst.

Evenementen van vandaag
In het TinyCal-venster is de datum van vandaag omcirkeld. Bovendien, als er vandaag gebeurtenissen plaatsvinden, worden deze weergegeven in het menubalkpictogram. In de volgende schermafbeelding geeft de blauwe driehoek rechtsonder aan dat er vandaag een evenement is.
![]()
Controls
De basisbedieningen worden geïllustreerd in de onderstaande schermafbeelding.

| Venster sluiten | Sluit het TinyCal-venster. |
| Voorkeuren | Toon het voorkeurenpaneel. |
| Reload | Evenementen opnieuw laden vanuit persoonlijke Google-agenda's. Alleen beschikbaar wanneer persoonlijke agenda's zijn ingeschakeld. |
| Volgende maand | Ga naar de volgende maand. |
| Vandaag / Snapback | Ga naar de huidige maand, als u naar een andere maand bent verhuisd. Snapback naar vorige maand als u zich in de huidige maand bevindt. |
| Vorige maand | Ga naar de vorige maand. |
| Google kalender | Ga naar Google Agenda. Alleen beschikbaar wanneer persoonlijke agenda's zijn ingeschakeld. |
| Sluit dagdetail | Sluit de dagdetailweergave (het onderste paneel). |
Gebeurtenis maken

Algemene voorkeuren

![]() Om naar de algemene voorkeuren (hieronder) te gaan, klikt u op het prefs (tandwiel) pictogram 2e van rechtsboven in de vervolgkeuzelijst.
Om naar de algemene voorkeuren (hieronder) te gaan, klikt u op het prefs (tandwiel) pictogram 2e van rechtsboven in de vervolgkeuzelijst.
In het Algemeen voorkeurenpaneel kunt u op de knop afsluiten drukken om de toepassing te verlaten.
In het Algemeen voorkeurenpaneel, kunt u het aantal maanden wijzigen dat wordt weergegeven in de Display menu. U kunt kiezen uit 1, 2, 3 of 12 maanden, in een lange of brede configuratie.
De Maat menu, kan de weergavegrootte worden ingesteld op klein, gemiddeld of groot.
Gebruik de om een andere kalender te kiezen dan de voorkeursinstelling van Mac OS X International Aangepaste kalender MENU
Voorkeuren voor evenementen
In het Evenementen voorkeurenpaneel, kunt u kiezen welke Google Agenda-evenementen u wilt weergeven. Om de kleur van de gebeurtenissen te wijzigen, klikt u op de ballon aan de rechterkant. Het selecteren van nationale feestdagen (linksonder) wordt weergegeven in de kalender (rechtsonder).


FAQ
Q: Hoe stop ik een alarm?
A: Selecteer 'Verwijderen' of 'Wissen' in het menu.
Q: Hoe kan ik de verschillende zwevende klokken die ik gebruik (bureaubladmodus) laten verschijnen in volgorde van hun tijdzones?
A: In de knop Tijdzones / Locaties te zien in de onderstaande schermafbeelding kunt u de locaties naar elke gewenste volgorde slepen. Degenen in de F-kolom zijn degenen die worden weergegeven voor de zwevende klokken.
Q: Hoe verwijder ik iClock?
A: Het is een app, verwijder gewoon de app.
Q: Ik heb het lettertype in het tijdmenu gewijzigd en nu zorgen de cijfers ervoor dat de cijfers in de menubalk uitzetten en inkrimpen?
A: U moet een monospace-lettertype gebruiken. U kunt Apple's Font Book-app openen en 'Fixed Width Fonts' aan de linkerkant van de app selecteren om ze te zien en er een te kiezen.
A: De iClock-app bevindt zich in de app-map. De voorkeurenbestanden bevinden zich hier:
: Gebruikers: Bibliotheek: Voorkeuren: com.plumamazing.iClock.plist
Gebruiker: Bibliotheek: Application Support: Script Software: iclock: iclock-locaties
A: Ga naar de voorkeuren en naar iClock: Advanced en daar is een selectievakje dat, indien ingeschakeld, ervoor zorgt dat iClock niet in het dock of de applicatiewisselaar verschijnt.
A: Vink in het paneel Systeeminstellingen: Datum en tijd het item '24-uurs tijd' aan, zoals hier te zien is in Mac OS 13, 14 of hoger.

A: Klik hier voor het systeeminstellingenpaneel waar u de Apple Clock uitschakelt. Via deze link voor Mac OS 13, 14+

1. Klik op het vergrendelingspictogram om het te ontgrendelen en u wordt om uw wachtwoord gevraagd om deze instelling te wijzigen. Vervolgens
2. Verwijder het vinkje bij de instellingen voor 'Datum en tijd weergeven in de menubalk' om de Apple klok uit te schakelen.
Q: Ik gebruik Mac OS 11.0, in menu's verdwijnen de lettertypen omdat de donkere achtergrond doorschijnt.
A: Als je merkt dat de nieuwe transparantie van de menubalk in Mac OS 11 ervoor zorgt dat de lettertypen verdwijnen omdat de donkere achtergrond doorschijnt, dan kun je die transparantie uitschakelen in Systeeminstellingen: Toegankelijkheid: Weergave en uitschakelen door 'Transparantie verminderen' te selecteren. .
Q: 'Start bij inloggen' lijkt niet te werken?
A: Open iClock-voorkeuren en ga naar iClock: Algemene voorkeuren, schakel 'Altijd starten bij Mac-opstarten' uit
Ga naar Systeeminstellingen: Algemeen: Inlogitems en verwijder alle inlogitems voor iClock als die er zijn.
Terwijl beide nog steeds open zijn, schakelt u eerst in iClock 'Altijd starten bij opstarten van de Mac' in en kijkt u in Systeeminstellingen: Algemeen: Inlogitems en u zult het iClock-item in die lijst zien verschijnen. Schakel een paar keer de iClock General-voorkeur 'Altijd starten bij het opstarten van de Mac' in/uit en u zult een iClock-item zien verschijnen en verdwijnen in de Systeemvoorkeuren: Gebruikers & Groepen: Inlogitems, wat aangeeft dat het nu is opgelost.

Koop nu jouw
"Tijd is geld." - Benjamin Franklin
"Stel nooit het plezier uit dat je vandaag kunt hebben."- Aldous Huxley
Van Plum Amazing biedt iClock een gratis proefperiode van 30 dagen. Het blijft werken na 30 dagen, maar koop na de gratis proefperiode de app om zijn voortdurende evolutie te ondersteunen.
Eerdere gebruikers krijgen ook speciale prijzen. Inkoop in hoeveelheid verlaagt automatisch de prijs in onze winkel.
Geregistreerde gebruikers krijgen:
- Een licentiesleutel om het herinneringsvenster en het welkomstscherm te verwijderen.
- De kennis dat u deelneemt aan de evolutie van iClock.
- Toegang tot alle functies van iClock
Na registratie ontvangen gebruikers automatisch en onmiddellijk een e-mail van ons met details en een licentiesleutel (link) om iClock eenvoudig te ontgrendelen.
Tijd is het meest waardevolle dat een man kan doorbrengen. - Theophrastus
Support

“De tijd koelt af, de tijd verduidelijkt; geen enkele stemming kan in de loop van de uren geheel onveranderd worden gehandhaafd. " - Mark Twain
We horen graag van je. Laat het ons weten suggesties en bugs hier.
Gebruiker Raves
"Tijd wordt aan alle mensen relatief gelijk besteed, maar mensen besteden hun tijd niet gelijk." - Julian von Boolean
E-mail ons met je lol.
“Ik heb iclock geprobeerd omdat ik het vervelend vond dat ik de datum niet in de bar kon zien. Toen ik ervoor ging betalen, merkte ik copypaste op en besloot ik het te proberen omdat ik vaak een beetje duurzamer wil kopiëren. Ik zal de meer geavanceerde opties waarschijnlijk niet gebruiken, maar ik wil dat de simpele dingen goed werken. Bedankt, Ed. " - Dr. Edward Catmull, een van de mede-oprichters van Pixar. Hij was president en CTO van Pixar en is nu president van Walt Disney en Pixar Animation Studios.
“Met mijn werk weet ik nooit in welke verre hoek van de wereld mijn baan me zal brengen. De eenvoudige, intuïtieve interface van iClock laat me nooit in de steek. Met een snelle blik op het vervolgkeuzemenu kan ik zien hoe laat het is waar ik ben ... waar ik heen ga ... en waar ik ben geweest. Met nog een klik kan ik het weer op mijn volgende bestemming bekijken. Het is zoveel meer dan een digitaal uurwerk voor de Mac. " - Kevin Rafferty, supervisor visuele effecten "Fantastic Four: Rise of the Silver Surfer", "Star Wars: Episode I - The Phantom Menace", "The Lost World: Jurassic Park" en vele andere films.
"Het is moeilijk voor te stellen dat zoveel functionaliteit in een 'klok' kan worden verpakt!" - Guy Kawasaki, auteur, blogger, evangelist en ondernemer.
“IClock bespaart tijd! Opnieuw heb ik een onschatbare tool van Script Software te pakken gekregen. iClock biedt op elegante wijze precies de juiste balans tussen functionaliteit en functies. Geen graven - geen opgeblazen gevoel; gewoon een wonderbaarlijk eenvoudig hulpmiddel om mijn klok, mijn tijd, mijn Mac te beheren. " - Rand Miller, co-maker van Myst en Riven
"Erg bedankt. Geweldige app! ' -David Bogart, Executive VP & COO, Ontario Innovation Trust

“De nieuwe iClock is uitstekend en hij is erg stabiel. Ik hou ook van al die links naar verschillende sites. Ik vind het heel leuk om gemakkelijk naar de balk te kunnen kijken en de dag en datum te zien, plus ik vind de vervolgkeuzekalender super handig omdat deze agenda-items weergeeft die eraan komen. Uitstekend!" - Kerry Dawson
"Beste tijd die ik ooit heb gehad !!!!" - Charles Henry, PanTech Inc.
"Ik hou van iClock. Het is niet alleen aantrekkelijk ontworpen, het is ook erg handig. Naast al zijn tijdfuncties, was ik heel blij toen ik zag dat het vervolgkeuzemenu voor geopende applicaties werd hersteld. " - James Henry Rubin, professor en voorzitter, afdeling kunst, Staatsuniversiteit van New York
“De functie die me tot iClock aantrok, was het locatietijdmenu. Zoals u weet, is de verkoop van software wereldwijd vanwege internet. Als ik in het buitenland moet bellen, moet ik weten hoe laat het is in dat land. Ik heb andere producten gebruikt waarvoor een programma moet worden uitgevoerd om de tijden te bekijken, of software die het bureaublad met klokken volzet. iClock is eenvoudig, niet opdringerig en SNEL. Bedankt voor een zeer nuttig en toch eenvoudig te gebruiken programma. ” - David Parris
“IClock is GEWELDIG! Je moet echt proberen om Apple het bij al hun machines te laten opnemen! Ik ben blij dat ik het heb gevonden. Bedankt!" - John Kingdon
“Ik zou nu niet kunnen leven zonder iClock. Ik vind het geweldig omdat het zo eenvoudig is, maar zo veel krachtige functies heeft. Ik ben constant verbaasd over wat het kan doen. " - Anil K Solanki
“Ik ben een radio-operator en ik wil gewoon dat anderen weten dat iClock 2 nuttige nieuwe functies biedt voor hammen. De nieuwe 2.0-versie ondersteunt handige weblinks samen met vele andere handige functies, waardoor het een erg leuk hulpmiddel is voor HAM-operators. Ik gebruik iClock voor tijdconversies, een handige snelle kalender om de datum op te zoeken (start iCal wanneer je iets wilt invoeren), alarmen, aandelen en meer. Een belangrijke opmerking is dat Mark Fleming, de auteur, geïnteresseerd is in andere links die hammen nuttig kunnen vinden. " - Steve Hellyer

“De tijd staat niet meer vast dan de sterren. De tijd versnelt en buigt rond planeten en zonnen, is in de bergen anders dan in de valleien, en maakt deel uit van hetzelfde weefsel als de ruimte, die kromt en zwelt zoals de zee.- Delia Owens, Waar de Crawdads zingen
iClock werkt met de tijd. Hier is een app die werkt met het klembord en de andere met foto's en video's. Beide van Plum Amazing, die je misschien graag gratis probeert:









