iClock 도움말
당신은 인생을 사랑합니까? 그런 다음 시간을 낭비하지 마십시오. 그것이 삶의 재료이기 때문입니다. - 벤자민 프랭클린
뉴스
iClock을 올바르게 설정하려면 항상 최신 버전을 다운로드하고 아래의 '쉬운 설치' 섹션을 읽어보세요.
필수적인: 여기를 클릭하여 iClock을 설정하는 '설치' 섹션으로 이동합니다. 본질적인.
개요
“미래의 가장 좋은 점은 한 번에 하루 만 온다는 것입니다.” -에이브러햄 링컨

시간은 일종의 환상 또는 마야입니다. 공간과 함께 그것은 최고의 환상 일 수 있습니다. 해가 뜨고지는 것을보고 태양이 지구를 빙글 빙글 돌지 만 그 반대가 진실에 더 가깝다는 것을 오랫동안 확신하게되었습니다. 시간 측정은 주로 태양의 움직임을 기반으로했습니다. 이를 통해 시간을 측정하고 표시하는 모든 종류의 도구를 만들었습니다. 해시계, 모래 시계, 시계, 달력, 시계 등 우리는 많은 가정을했습니다. 그것은 매우 복잡한 환상이되었습니다. 그래서, 몇시입니까?
시간과 공간은 우리가 사는 조건이 아니라 우리가 생각하는 모드입니다. - 알버트 아인슈타인
미안하지만 언젠가는이 깊숙이 들어가고 싶지만이 매혹적인 토론의 장소는 아닙니다. 그러나 시간을 즐길 수있는 멋진 도구 모음을 제공 할 수 있습니다.
Mac OS X가 처음 나왔을 때 메뉴 막대에 멋진 시계가 있었지만 슬프게도 시간 만 표시되었습니다. 날짜를 표시하려면 매일 메뉴 표시 줄을 클릭해야합니다. 우리는 "충분하다"고 생각할 때까지 매일 메뉴 바를 클릭하고 시간 더 나은 것을 만들기 위해. 그때가 1998년이었습니다. iClock의 첫 번째 작업은 해당 누락을 수정하는 것이었습니다. 이것이 Mac용 최초의 iClock 앱이 탄생한 방식입니다. 지금은 그 수준을 훨씬 넘어섰습니다...
요구조건 니즈
"영원을 해치지 않고 시간을 죽일 수있는 것처럼." - 헨리 소로
Big Sur Mac OS 11~14+에서는 '설치' 이 설명서에 나와 있습니다.
Mac 10.11 이상의 사용자는 파일 메뉴 또는 iClock:일반 설정 패널에서 '업데이트 확인'을 사용합니다. 어느 것이 우리 사이트의 버전.
Mac OS X 10.5 ~ 10.10 사용자는 아이클락 프로
Mac OS 10.4 사용자는 이전 버전을 사용할 수 있습니다 아이클락 3.05
Mac OX 10.3.9 사용자는이 버전을 사용할 수 있습니다. 아이클락
버전
"신비한 일… 시간." – 알버스 퍼시벌 울프릭 브라이언 덤블도어
3가지 버전이 있습니다. 그들은 모두 같은 아이콘을 가지고 있습니다.
- 에서 plumamazing.com 사이트 및 상점. 하나의 가격입니다.
- Apple App Store의 구독 버전. 월별 및 연간 가격.
- Apple App Store의 정가 버전입니다.
모두 같은 앱입니다. 가장 빠른 업데이트는 plumamazing.com 번역.
매수
"이번에는 항상 그렇듯이 우리가 무엇을 해야할지 안다면 아주 좋은 시간입니다." - 랄프 왈도 에머슨
iClock을 구매할 장소는 3 곳입니다. 업데이트가 더 빠르며 더 많은 지불이 앱을 발전시키기 때문에 사이트를 통해 가장 좋은 곳입니다. 다음 사이트에서 다운로드하여 구입할 수 있습니다.
iClock은 45 일 무료 평가판이 제공되는 구독 (월별 또는 연간)으로 Apple App Store에서도 이용할 수 있습니다. 아이클락 S. 평가판이없는 사이트와 동일한 가격의 별도 버전은 여기를 클릭해 문의해주세요.
구매하면 앱이 계속 발전하고 모든 사용자에게 혜택을 제공하는 데 도움이됩니다.
술어
Tempest est Umbra en Mente – 스티븐 킹 - 시간은 마음의 그림자다
- 시간 영역 – 일반적으로 "현지 시간"이라고하는 균일 한 표준 시간을 갖는 지구의 지역. iClock을 사용하면 메뉴 막대에서 바로 여러 시간대 / 위치 / 도시를 볼 수 있습니다 (위 이미지). 시간대에 대한 정보보기 위키 백과.
- 일광 절약 시간 (DST) – 오후에는 더 많은 일광을, 아침에는 더 적은 시간을 갖도록 시계를 앞당기는 규칙. iClock은 DST를 고려하여 자동으로 정확한 시간을 표시합니다. 보다 위키 백과 자세한 정보입니다.
iClock 기록
 "오늘은 다시 밝아지지 않는다고 생각해." - 알리기 에리 단테
"오늘은 다시 밝아지지 않는다고 생각해." - 알리기 에리 단테
예전 iClock은 Mac OS 1999의 9 년 (최근 세기)에 처음 등장했습니다. OS X의 최신 버전은 2002 년에 만들어졌으며 2008 년과 2016 년에 다시 만들어졌습니다. 우리의 아이디어와 사용자 요청에 따라. 최신 iClock은 완전히 다시 작성되었지만 여전히 초기 버전과 유사한 앱입니다.
Mark는 최신 iClock을 사용하여 이전 버전의 모든 기능을 유지하는 동시에 인터페이스를 훨씬 쉽고 쉽게 액세스할 수 있도록 하는 훌륭한 작업을 수행했습니다. 이제 모든 것이 한 곳, iClock 앱에 있습니다. iClock 앱의 환경설정에는 기능을 켜거나 끌 수 있는 모든 설정이 있습니다. 간단 해!
설치
환영합니다 iClock 매뉴얼과 iClock 설치 방법을 확인하세요. 그것은 간단합니다.
다운로드 및 설치
이미 앱이 있지만 그렇지 않은 경우에는 plumamazing.com 또는 Apple App Store에서 앱을 다운로드하고 압축을 풀고(압축 해제) 'Application' 폴더에 넣습니다.
그런 다음 두 번 클릭하여 앱을 실행하면 메뉴 표시줄 오른쪽에 나타납니다. 이제 메뉴에 다음과 같은 2개의 디지털 시계(iClock 및 Apple 시계)가 표시될 수 있습니다. Apple의 디지털 시계를 디지털에서 '아날로그'로 줄입니다.
Apple의 디지털 시계를 디지털에서 '아날로그'로 줄입니다.
Apple의 두 번째 시계 숨기기
중요: Mac 메뉴 표시줄에 2개의 디지털 시간이 표시되지 않도록 Apple의 시간을 '아날로그' 아이콘으로 전환하려면 다음을 수행하십시오.
시스템 설정:제어 센터로 이동하여 아래로 스크롤한 후 오른쪽 창에서 아래 스크린샷의 오른쪽 하단에 있는 '시계 옵션' 버튼을 탭합니다.
그러면 아래와 같은 새 대화 상자가 열립니다. 아래 '아날로그' 버튼을 탭하세요. 이제 Apple 아날로그 시계는 Mac 화면의 오른쪽 상단에 다음과 같이 보이는 작은 아이콘입니다(아래). 탭하시면 '알림'으로 이동하실 수 있습니다.
이제 Apple 아날로그 시계는 Mac 화면의 오른쪽 상단에 다음과 같이 보이는 작은 아이콘입니다(아래). 탭하시면 '알림'으로 이동하실 수 있습니다.
완료! 이미 iClock을 실행했다면 메뉴 막대에 디지털 시계가 표시됩니다. 이 스크린샷(아래)처럼 보일 수 있습니다. 모양을 변경하려면 다음으로 이동하세요. 퀵 스타트 아래에. 시간이나 날짜를 명령으로 클릭하면 메뉴에서 오른쪽이나 왼쪽으로 이동할 수 있습니다.
![]()
첫 번째 아이콘은 복사 붙여 넣기 그건 전혀 말도 안 되는 이야기야. 디지털 시계, 달 아이콘 및 날짜는 모두 iClock의 일부입니다. 시간을 클릭하면 전 세계 도시의 일부 시간이 포함된 긴 메뉴가 표시됩니다. 자세히 알아보려면 계속 읽어보세요.
중요: Mac OS 12 및 이전 버전의 경우 먼저 Apple의 시간을 '아날로그' 아이콘으로 전환하세요.
시스템 환경설정:도크 및 메뉴 모음 패널로 이동합니다. 이 패널(아래 스크린샷)에서 왼쪽의 '시계 메뉴 모음'을 선택합니다. 아래 스크린샷과 같이 시간 옵션을 디지털에서 아날로그로 전환합니다. 이렇게 하면 Apple의 시간 및 날짜가 작은 아이콘으로 변경되고 메뉴 막대에 2세트의 시간 및 날짜 없이 iClock을 사용할 수 있습니다.

위의 작업을 수행하면 Apple의 시간 및 날짜가 메뉴 표시줄의 오른쪽 상단에 있는 이 작은 아날로그 시계 아이콘(아래)처럼 보일 것입니다. 공간을 거의 차지하지 않습니다.
![]() 위 스크린 샷에서 디지털을 선택하여 언제든지 Apple 시간 및 날짜로 다시 변경할 수 있습니다.
위 스크린 샷에서 디지털을 선택하여 언제든지 Apple 시간 및 날짜로 다시 변경할 수 있습니다.
또한 Mac OS 11의 메뉴 표시줄의 새로운 투명도가 어두운 배경이 번지기 때문에 글꼴이 사라지는 것을 발견하면 이 시스템 환경설정:접근성:디스플레이에서 투명도를 끄고 '투명도 줄이기'를 선택하여 끌 수 있습니다. ' 아래 스크린샷에서 볼 수 있습니다.

메뉴 항목 이동
메뉴 모음 항목에서 iClock을 재정렬합니다(선택 사항). 아래 화면 비디오를 참조하십시오.
Mac OS 10.12 이상이 있는 경우 메뉴 모음 항목을 쉽게 재정렬할 수 있습니다. Command 키를 누른 채 시간 메뉴에서 마우스를 클릭한 채 오른쪽이나 왼쪽으로 드래그한 다음 마우스를 놓습니다. 날짜 및 앱 메뉴에서도 동일한 작업을 수행할 수 있습니다(켜져 있는 경우). 거의 모든 메뉴 표시줄 아이콘을 이동하는 데 동일한 방법을 사용할 수 있습니다. 각각은 개별적으로 다른 영역으로 이동할 수 있습니다. 사과 시간 아이콘과 같은 일부 항목은 이동할 수 없습니다.
아래 비디오에서 시연되었습니다. Mac OS 10.11 이하를 사용하는 경우에는 사용할 수 없습니다.
'로그인 시 시작' 켜기
 로그인 시 iClock을 자동으로 시작하려면. iClock 환경설정으로 이동합니다. iClock 시간 메뉴를 클릭하면 하단에 '기본 설정...'이 표시됩니다. 그것을 선택하십시오. '일반'으로 이동하여 '시작할 때 항상 iClock 실행' 항목을 확인합니다.
로그인 시 iClock을 자동으로 시작하려면. iClock 환경설정으로 이동합니다. iClock 시간 메뉴를 클릭하면 하단에 '기본 설정...'이 표시됩니다. 그것을 선택하십시오. '일반'으로 이동하여 '시작할 때 항상 iClock 실행' 항목을 확인합니다.
권한(일반적으로 자동)
- iClock은 다음에 대한 권한 부여를 요청할 수 있습니다. Contacts. 원하는 경우 앱에서 연락처 시간대를 표시할 수 있습니다. 어떤 데이터도 컴퓨터를 떠나지 않습니다. 이 권한을 사용하면 iClock이 도움을 줄 수 있습니다(아래 스크린샷).
다음을 탭하세요: 시스템 설정:개인 정보 보호 및 보안:개인 정보 보호:연락처(아래 참조)를 누르고 '연락처'를 켭니다.
- iClock은 다음에 대한 권한 부여를 요청할 수 있습니다. 달력 (위의 스크린샷).
다음을 탭하세요: 시스템 환경설정:개인 정보 보호 및 보안:개인 정보 보호:캘린더(아래 참조)를 누르고 '캘린더'를 켜세요.
중요 : 때때로 일부 권한에 문제가 있고 iClock이 이미이 영역에있는 경우 선택을 해제하고 확인하십시오. 이것은 Mac OS의 버그 일 수 있습니다.
- iClock은 연락처에 대한 권한 부여를 요청할 수 있습니다. 원하는 경우 앱에서 연락처 시간대를 표시할 수 있습니다. Plum Amazing에 데이터가 반환되지 않습니다.
시스템 환경 설정 : 보안 및 개인 정보 : 개인 정보 : 연락처

- iClock은 캘린더에 대한 권한 부여를 요청할 수 있습니다.
시스템 환경 설정 : 보안 및 개인 정보 : 개인 정보 : 달력

중요 : 때때로 일부 권한에 문제가 있고 iClock이 이미이 영역에있는 경우 선택을 해제하고 확인하십시오. 이것은 Mac OS의 버그 일 수 있습니다.
제거
iClock을 제거해야 하는 경우 응용 프로그램 폴더에서 앱을 삭제하기만 하면 됩니다.
Finder에서 Shift 명령 G를 누르고 있으면 폴더를 찾는 대화 상자가 열립니다. 아래 링크를 복사하여 해당 대화 상자에 붙여넣고 리턴 키를 누르십시오.
구형 iClock Pro가 출시되었습니다.
~/Library/Application Support/Script Software/iclock/iclock 위치
살펴보기
우여곡절을 거듭하는 시간, 거침없는 강물의 흐름,
과거와 미래가 성장하는 역설의 태피스트리.
우리는 그 꼬리를 원을 그리며 쫓아가지만 앞으로 나아가야 합니다.
매 순간이 손가락 사이로 빠져나가고, 포착하기 어렵고 찰나의 애무입니다.
물리학의 영역에서는 구부러지고, 늘어나고 찢어지는 천이 있습니다.
중력의 견고한 손에 의해 블랙홀이 탄생합니다.
시간이 느려지거나 질주할 수 있는 상대성의 춤,
여행자의 시계는 다르게 똑딱거려도 마음은 여전히 뛰고 있습니다.
인간은 기억과 꿈 속에서 시간을 고민한다.
그리움으로 잃어버린 순간, 혹은 항상 그런 것 같습니다.
간절히 바랐던 미래, 되돌릴 수 없는 과거,
현재 우리는 정박되어 있지만 항상 찾기가 어렵습니다.
우리는 시간의 영원한 압박 속에 살고 있습니다.
수수께끼에 싸인 미스터리, 우리가 평가할 수 없는 진실.
각각의 틱은 과학이 영혼을 만나는 역설을 보여줍니다.
시간은 전체와 경쟁하는 이야기꾼의 대가입니다.
온 세상은 시간이 그 마법을 펼치는 무대입니다.
우리가 살 수 없는 곳에 그림자와 환상을 드리우고 있습니다.
내일과 어제로부터 속삭이는 비밀이 울려퍼진다.
신비로운 발레로 우리의 영혼을 매혹시킵니다.
보이는 것과 보이지 않는 것이 뒤섞이는 안개 낀 순간에 가려진,
시간은 처음부터 알려지지 않은 끝까지 고대의 이야기를 엮어냅니다.
빛과 그림자의 실로 무에서 뽑아낸 직물,
여기 우리는 거대한 가면무도회 속에 단순한 연기자에 불과합니다.
– Julian의 도움으로 ChatGPT 4.0 4/12/24
iClock에는 4 가지 주요 주요 부분이 있습니다.
- 시간 메뉴 – 메뉴 표시 줄에 현지 시간을 표시하고 메뉴의 기본 설정을 선택할 수 있습니다.
- 환경 설정 패널 – iClock의 제어판 및 모든 설정의 위치. 시간 메뉴에서 열립니다.

- 날짜 메뉴 – 클릭하면 달력이 표시되는 메뉴 표시 줄에 날짜를 표시합니다.
- 앱 메뉴 – 모든 활성 앱, 최근에 사용한 앱 및 시스템 제어판을 표시합니다.
iClock이 설치되고 열리면 시간 메뉴에서 환경 설정을 열 수 있습니다.
퀵 스타트
설치가 완료되면 iClocks 시간 메뉴를 클릭하고 해당 메뉴에서 '환경 설정…'(아래 스크린 샷)을 선택하여 시간, 날짜 및 앱 메뉴에 대한 환경 설정을보고 변경합니다.
기본 설정이 표시됩니다. 환경 설정은 모두 한곳에 있으며 아래 스크린 샷과 같습니다. 왼쪽에서 항목을 선택하면 오른쪽에 설정이있는 패널이 표시됩니다. 취향에 맞게 설정을 조정하십시오.
환경 설정

환경 설정은 iClock의 제어판입니다. 모든 설정을위한 하나의 장소입니다.
기본 설정을 열려면 시간 메뉴에서 찾아 선택하십시오 (위) 빠른 시작을 참조하십시오. 환경 설정을 여는 또 다른 방법은 iClock이 스크린 샷 또는 입력 명령에서 볼 수 있듯이 가장 앞쪽에있는 응용 프로그램 선택 환경 설정 인 경우입니다.
기본 설정의 왼쪽에서 시작하여 각 항목을 통해 아래로 내려 가면 각 패널에 대한 설명이 있습니다.
iClock : 소개
여기에서 앱 생성과 그 유산에 대한 정보를 제공합니다.
iClock : 등록
여기에서 언제든지 구매 한 다음 앱 잠금을 해제하는 라이선스 키를 복사하여 붙여 넣을 수 있습니다.
iClock : 일반
[온보드 화면 열기] – iClock이 처음 시작될 때이 시작 화면 세트가 표시되어 사용자 중심 및 설정을 제공합니다.
시간 : 메뉴
시간 : 메뉴는 메뉴 표시 줄에 표시되는 시간에 대한 모든 설정을 나타냅니다. 기본 설정으로 이동할 수있는 방법이 필요하기 때문에이 기능을 켜거나 끌 수 없습니다.
아래에서 각 설정에 대한 정보를 위에서 아래로 찾을 수 있습니다. 각 기본 설정의 맨 위에는 켜고 끄는 확인란이 있습니다.
시간 형식 설정 – 메뉴 표시 줄에서 보려는 일반적으로 사용되는 형식의 드롭 다운 메뉴에서 시간 형식을 선택합니다. 빨간색 X 아이콘을 사용하면 해당 메뉴에서 형식을 삭제할 수 있습니다.
맞춤 형식 만들기 – Time Zone HST라고 표시된 것과 같은 파란색 알약을 아래의 Custom이라는 필드로 드래그합니다. 알약에 아래쪽을 향한 삼각형이 있고 아래 스크린 샷과 같은 옵션 중에서 선택하는 경우.

사용자 정의 형식을 구성 할 선택을 계속하십시오. '사용자 지정 시간 형식 추가'를 클릭하면 일반적으로 사용되는 형식의 드롭 다운 메뉴 ( '시간 형식 설정'이라고 함) 하단에 추가됩니다. 거기에서 그것을 선택하고 사용할 수 있습니다.
알약 사이에 쉼표와 같은 구두점 및 기타 문자를 추가 할 수도 있습니다. '사용자 정의'필드는 이 링크를 클릭하여 자세히 설명 된 유니 코드 코드. HH : mm : ss zzz와 같은 코드는 15:08:56 PDT와 같은 결과를 생성 할 수 있습니다.
플래시 분리기 – ':'문자가 XNUMX 초마다 표시되는 표시기로 깜박입니다.
색상 – 메뉴 표시 줄의 텍스트 색상을 변경합니다.
그림자를 버려라 – 메뉴 표시 줄에서 그림자 효과를 켜거나 끕니다.
폰트 설정 – 메뉴 표시 줄에서 시간의 글꼴, 크기를 변경합니다. 색상을 변경하지 않습니다.
기본값으로 재설정 – 당신이 너무 미쳐서 그랬던 것처럼 원할 경우.
시간 : 메뉴 항목

아래 항목은 시간 메뉴에 적용됩니다.
외부 IP – 외부 IP를 표시 / 숨 깁니다. ISP (인터넷 서비스 제공 업체)가 귀하에게 할당 한 인터넷 프로토콜 주소. 클립 보드에 복사 할 주소를 선택하십시오.
내부 IP – 내부 IP 표시 / 숨기기. 로컬 네트워크 라우터에서 할당 한 IP 주소. 클립 보드에 복사 할 주소를 선택하십시오.
메뉴의 위치 이름 / 시간 – 선택하면 현재 현지 시간과 함께 위치 / 도시가 표시됩니다.
도시를 보거나 추가, 편집, 삭제 또는 내보내기하려면 클릭하십시오 –이 버튼을 클릭하여 도시 또는 시간대를 추가 및 제거하고 시간 메뉴와 부동 시계에 표시 할 항목을 설정합니다. 오른쪽의 시간 메뉴에 나타나는 왼쪽 아래의 체크 표시 항목을 참조하십시오. 메뉴 (오른쪽)에서 순서를 변경하려면 프리프 (왼쪽)에서 도시를 위 / 아래로 드래그합니다.
다음 대화 상자에서 + 또는 – 아이콘을 탭하여 도시를 추가하거나 삭제합니다.
또는 위에 표시된 항목을 눌러 원하는 도시 / 국가를 변경하십시오.
수출 – 내보낼 도시를 선택하고 내보내기 버튼을 탭하고 저장할 위치를 설정합니다. 텍스트 편집기에서 열 수있는 .plist 파일이 생성됩니다. 괴짜를위한 더 많은 것.
메뉴 항목 형식 – 원하는만큼의 정보로 도시를 볼 수 있도록 형식을 설정합니다.
국가 숨기기 –이 확인란을 선택하면 국가 이름이 숨겨집니다.
시간 형식 – 형식을 선택하거나 사용자 지정 시간 형식을 만듭니다.
색상 – 메뉴 항목의 색상을 설정합니다.
그림자를 버려라 – 메뉴 항목에 그림자 추가 여부를 설정합니다.
폰트 설정 – 메뉴 항목에 대해 원하는 글꼴을 선택하십시오.
시간 : 부동 시계

부동 시계 표시/숨기기 - 이 옵션을 선택해야 합니다. 또한 실제 시간 메뉴에서 확인해야 합니다.
시계 얼굴 – 디지털 또는 아날로그 얼굴을 선택합니다.
아날로그 페이스 타입 – 다양한 얼굴 유형 중에서 선택합니다.
아날로그 시계 크기 – 원하는 크기로 설정합니다.
아날로그 초침 표시 – 아날로그 시계에서 초침을 표시하거나 숨 깁니다.
AM / PM 표시 -좀 뻔 해요.
시계 위치 텍스트 – 도시, 국가, 시간대, 색상 등을 표시합니다. – 분명합니다.
위치 정리 – 부동 시계에서 도시 배열을 변경하려면 위치 목록 (아래 이미지)에서 도시를 클릭하고 위 또는 아래로 끌어 위치를 표시 할 순서를 설정합니다.

위의 'F'열에서 체크 된 항목은 부동 시계에 표시되는 항목입니다.
위의 'M'열에서 체크 된 항목은 시간을 클릭하면 메뉴 표시 줄에 표시되는 항목입니다. 아래 이미지를 참조하십시오.
위치 정렬이 완료되면 부동 시계 사전 설정이 활성화된 상태에서 메뉴에서 부동 시계를 껐다가 켜면 필요할 때 부동 시계가 메뉴의 편리함에서 표시되거나 숨겨집니다.
시간 : 차임

시간 말해봐, 목소리 – 시간을 말할 음성을 선택합니다.
시간에 소리를 재생 – 할아버지 시계 나 빅 벤처럼.
한 번만 – 벨 하나
시간 카운트 – 시간은 징의 수입니다.
1/4 시간에 소리 재생
1/2 시간에 소리 재생
3/4 시간에 소리 재생
조용한 시간 –이 시간 동안 소리가 재생되지 않습니다.
차임 볼륨
시간 : 테이크 5
Take 5라는 이름은 'to chill'을 의미하며 휴식을 취하기위한 영어 속어와 Paul Desmond가 작곡하고 Dave Brubeck Quartet이 연주 한 유명한 Jazz 곡 'Take Five'를 기반으로합니다. 이 부분은 5 분 길이이며 iClock의 Take 5 유틸리티와 함께 사용하기에 적합합니다. 5 분마다 짧은 운동 휴식을 취하면서 백그라운드에서 5 분 동안 재생되도록 앱 Take 5와 함께 'Take 30'곡을 사용하는 것이 좋습니다.
테이크 5는 iClock의 타이머로 정기 휴식 시간을 정합니다. 하루 종일 책상이나 컴퓨터에 앉아있는 경우 휴식이 특히 중요합니다. 우리는 몸이 있고 몸을 움직여 긴장을 풀고 운동을해야한다는 것을 잊어 버립니다. Take 5는 신체에 필요한 유지 관리를 제공하는 알림입니다.
Time Magazine 기사에있는 루이지애나의 Pennington Biomedical Research Center의 인간 게놈 실험실 책임자 인 Claude Bouchard는“운동이 할 수있는 것에 가까운 알약은 없습니다.
하버드 공중 보건 대학의 전염병 학자 하워드 디 세소는“물리적 활동이 유익하게 오래 걸리지 않아도된다”고 말했다.
"짧은 격렬한 운동은 매우 효과적입니다." "대부분의 사람들은 활동하지 않는 주된 이유로 '시간 부족'을 꼽습니다." Martin Gibala 교수는 말한다. "우리의 연구에 따르면 간격 기반 접근 방식이 더 효율적일 수 있습니다. 기존 접근 방식에 필적하는 건강 및 피트니스 혜택을 더 짧은 시간에 얻을 수 있습니다."
iClock에서 Take 5는 Pomodoro 기술 타이머이기도합니다. 포모 도로 기법이란?
8 시간 동안 집중을 유지한다는 아이디어는 어려운 사업처럼 보일 수 있습니다. 토마토 모양의 주방 타이머에서 나온 Pomodoro 기술은이 잡일을 관리 가능한 증분으로 나누는 데 도움이됩니다. 압도적 인 작업이 얼마나 들릴지 모르지만 25 분 동안 만 있으면 무엇이든 할 수 있습니다.
- 모든 방해 요소를 제거하십시오 : 이메일을 닫고, 전화를 끄고, 사무실 문을 닫습니다 (해당되는 경우).
- Take 5 타이머를 20 분 또는 25 분 동안 설정하십시오 (하나의 "Pomodoro").
- 20 분 또는 25 분 동안 중단없이 완벽하게 하나의 작업 만 수행하십시오.
- 타이머가 꺼지면 잠시 휴식을 취하거나 5 분 정도 휴식을 취하십시오 (예 : 음료수 마시기, 스트레칭하기, 걷기 또는 명상하기).
- 20 번의“포모 도로 (Pomodoros)”를 마친 후 다음 라운드 전에 뇌를 쉬기 위해 30 분 또는 XNUMX 분의 휴식 시간을 가지십시오.

설정
"시간 메뉴에 테이크 5 추가"켜기 / 끄기 – 시간 메뉴에 '테이크 5'를 추가합니다. 켜면 시작, 중지 및 기본 설정에 대한 링크가 표시됩니다.
세션을 반복하기위한 휴식, 지속 시간 및 횟수 설정.
브레이크 시작 및 브레이크 종료에 대한 소리.
팁 : Dave Brubeck의 'Take Five'는 Break every 사운드 (브레이크 길이)에 사용할 수있는 훌륭한 MP3입니다.
시간 : 알람

시간 메뉴에 "시간 메뉴에 '알람 ...'추가 '표시를 켜거나 끄는 확인란입니다.
이 아래에서 알람의 이름, 시간, 날짜 및 소리를 설정할 수 있습니다. 알람을 중지하려면 메뉴에서 '삭제' 또는 '지우기'를 선택합니다.
시간 : 카운트 다운 타이머

카운트 다운 시간을 설정하십시오. 예를 들어 새해 자정 31 월 XNUMX 일을 입력하십시오.
카운트 다운 해상도 – 카운트 다운 타이머를보기위한 일, 시간, 분, 초와 같은.
디스플레이 창 – 로그인 할 때마다 카운트 다운 창을 열고 잠자기에서 깨어날 수 있습니다.
일 이내 – 카운트 다운 타이머를보기 시작하려는 이벤트 전 일 수를 입력합니다.
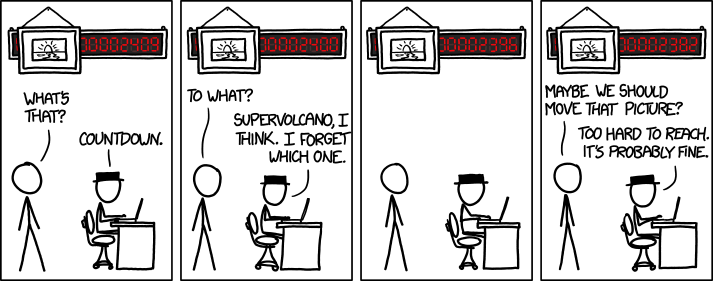
시간 : 글로벌 스케줄러
다중 시간대 원격 회의 준비를 도와주는 도구입니다.

여러 시간대에있는 사람들과 전화 회의를 주선 해 본 적이 있습니까? 다른 위치에있는 3 명 이상의 사람들과 연락하고 점심, 저녁, 잠을 자거나 일어나지 않는 방법을 알아내는 것은 매우 어려울 수 있습니다. Global Scheduler는 가장 빠르고 쉬운 방법으로이를 정렬하는 도구입니다.
시간 : 스톱워치
iClock의 스톱워치 부분을 사용하면 설정, 카운트 다운 (설정된 시간부터), 중지, 재설정 및 변경을 수행 할 수 있습니다. 설정은 오른쪽의이 스크린 샷과 같습니다.

시작 –이 버튼으로 시작 및 중지합니다.
재설정 – 모든 항목을 0으로 재설정합니다.
해상도 – 시간 해상도의 정확도를 설정합니다.
글꼴 설정 – 숫자를 표시하는 데 사용되는 글꼴의 색상을 설정합니다.
플로팅 또는 일반 창 – 드롭 다운 메뉴를 사용하여 스톱워치 창이 창의 앞쪽에서 뒤쪽 레이어로 이동할 수있는 일반 창을 선택할 수 있습니다. 또는 항상 상단에 표시되도록 부동 창을 선택합니다.
사운드 – 카운트 다운이 0에 도달 할 때 재생할 여러 사운드 중 하나를 선택할 수 있습니다.
시간 : 시간대 설정
시간대를 변경하기 위해 Apple의 제어판으로 이동합니다. 다음은 표준 시간대의 좋은지도에 대한 링크입니다.
시간 : 라이트 / 다크 모드
Apple의 Dark Mode는 Mac 외관에 새로운 옵션을 추가합니다.하지만 밝은 모드에서 어두운 모드로 전환하는 빠른 방법이나 자동 방법을 제공하지는 않습니다. iClock은 시간을 제어하므로 이제 시간 자체 내에서 Light / Dark 모드를 제어 할 수 있습니다 !!!

일출시 자동으로, 일몰시 어두운으로 자동 전환하여 눈을 절약합니다. 사용자 정의 시간에 모드를 자동으로 전환합니다. 또는 메뉴 막대에서 iClock 메뉴 항목을 통해 수동으로 전환하십시오.
그리고 애플은“하자 빛,”그리고 거기에 빛 Mac OS UI에서 애플은 빛 좋았고 빛 인사말 어둠 Mac 10.14에서"- 직업의 책
iClock에서 위의 기본 설정은 Apple의 Light / Dark 모드를 전환하고 자동화하는 것입니다.
- 시간 메뉴에 Light / Dark 모드 추가 – 시간 메뉴에 추가하여 모드를 매우 편리하게 전환 할 수 있습니다. 해. 이것은 매우 편리합니다.
- 시스템 UI 모양 – 환경에서 밝거나 어둡게 즉시 전환 할 수 있습니다.
- Switch Appearance At – 모드를 전환하는 3 가지 방법을 제공합니다.
- 수동 (이전에 설정된 자동 모드를 종료 함).
- 일출과 일몰시 자동으로
- 나만의 스케쥴을 통해 자동으로
날짜 : 메뉴

위의 메뉴 막대에서 시간을 설정하는 것과 매우 유사합니다.
날짜 형식 설정 – 드롭 다운 메뉴에서 일반적으로 사용되는 날짜 형식을 선택합니다.
or
맞춤 형식 만들기 – 목요일에 표시된 것과 같은 파란색 알약을 Custom이라는 아래 필드로 드래그하여. 알약에 아래쪽을 향한 삼각형이 있고 아래 스크린 샷과 같은 옵션 중에서 선택하는 경우.

사용자 정의 형식을 구성 할 선택을 계속하십시오. '사용자 지정 날짜 형식 추가'를 클릭하면 일반적으로 사용되는 형식의 드롭 다운 메뉴 ( '날짜 형식 설정'이라고 함) 하단에 추가됩니다. 거기에서 그것을 선택하고 사용할 수 있습니다.
알약 사이에 쉼표와 같이 문장 부호와 기타 문자를 추가 할 수도 있습니다.
다른 옵션은 유니 코드 날짜 코드 '사용자 지정 :'필드에 직접 입력합니다. yyyy.MM.dd G 'at'HH : mm : ss zzz와 같은 코드는 1996.07.10 AD at 15:08:56 PDT와 같은 결과를 생성 할 수 있습니다.
날짜 : 메뉴 달력
메뉴 표시 줄에서 날짜를 클릭 할 때 표시되는 달력을 설정할 수 있습니다. TinyCal 또는 BigCal을 선택할 수 있습니다.

TinyCal : 작습니다. 1 ~ 12 개월을 표시 할 수 있습니다. 이벤트, 공휴일 및 Apple 또는 Google이 캘린더에있는 기타 항목을 표시 할 수 있습니다. 대부분의 사람들의 목적을 위해 TinyCal은 완벽합니다.
BigCal : 크기 조정이 가능합니다. 다른 글꼴, 색상 및 크기로 배경, 날짜, 날짜를 가질 수 있습니다. 현재 이벤트를 표시 할 수 없습니다. BigCal을 인쇄 가능한 캘린더로 사용할 수 있습니다.
메뉴 표시 줄에서 날짜를 클릭 할 때 표시 할 캘린더를 선택한 후 Apple 또는 Google 캘린더를 선택하십시오.
Google 캘린더의 경우 : Google을 선택하고 로그인하십시오. 브라우저를 열고 Google 자격 증명을 요청하여 TinyCal에 Google 캘린더 정보를 표시 할 권한을 부여합니다.
Apple 캘린더의 경우: Apple을 선택하세요. Apple 캘린더를 사용하려면 보안 및 개인 정보 보호 시스템 설정 패널에서 권한을 부여해야 합니다. 그렇게 하려면 해당 패널을 열고 잠금을 해제한 후 iClock의 앱 아이콘을 시스템 설정:보안 및 개인정보 보호 패널의 캘린더 영역으로 드래그하세요. 아래 스크린샷에 나와 있습니다.
날짜 : 날짜 차이 계산기
시작 날짜와 종료 날짜를 선택하면 해당 시간 동안 숫자 차이와 사람 문구가 모두 표시됩니다.
응용 프로그램 : 메뉴

이렇게 생겼어요
응용 프로그램 메뉴 활성화 – 모든 활성 애플리케이션이 포함 된 새 메뉴를 켜거나 끕니다. 전환 할 응용 프로그램을 선택하십시오.
앱 아이콘 만 표시 – 이름 대신 앱 아이콘 만 표시합니다.

선택적 하위 메뉴 :
현재 사용중인 앱 표시 – 활성 앱 하위 메뉴를 표시합니다.
최근 앱 표시 – 가장 최근에 사용한 앱 하위 메뉴를 표시합니다.
시스템 환경 설정 하위 메뉴 표시 – 시스템 제어판 하위 메뉴를 표시합니다.
앱 메뉴는 위의 오른쪽 스크린 샷과 같습니다.
- 시간 메뉴 – 시간을 선택하면 다음과 같이 나타납니다(오른쪽). 메뉴 표시줄에 현지 시간이 표시됩니다. 아래 메뉴에서 내부 및 외부 IP, 전 세계 현지 시간이 있는 도시 목록, 알람, Take 5 등을 표시할 수 있습니다. 일부 항목은 기본적으로 켜져 있고 대부분은 그렇지 않습니다. 조정하려면 이 메뉴 표시줄에 표시되고 아래 메뉴에서 기본 설정 패널로 이동합니다. 이 메뉴에서 기본 설정 패널을 선택할 수 있습니다. 이 스크린샷에서 아래에 강조 표시된 기본 설정을 볼 수 있습니다.
- 날짜 메뉴 – 메뉴 표시 줄에 날짜를 표시합니다. 달력을 표시하려면 클릭하십시오.
- 응용 프로그램 메뉴 – 실행 중인 응용 프로그램을 표시하고 선택적으로 최근에 사용한 앱 및 시스템 기본 설정을 표시할 수 있습니다.
애플리케이션 : 랩탑 알람

이것은 사무실이 스타 벅스 또는 다른 커피 숍에있는 노트북 소유자에게 유용 할 수 있습니다. 또는 식당이나 공항에서 화장실을 사용하거나 누군가와 대화를해야하고 매 순간 노트북을 주시하고 싶지 않습니다.
작동 방식은 노트북을 연결하는 것입니다. 스크린 샷 (위)에서 '전원 연결 끊김'확인란을 선택하면 사용자 (또는 다른 사람)가 전원을 차단할 때 소리 중 하나가 꺼집니다. 소리는 (볼륨 설정 방법에 따라 다름) 귀를 기울이고 있으며이 기능은 실험적이므로 직접 시도해 보는 것이 좋습니다. 빠르게 무장 해제하는 방법을 알아보십시오. 테스트에 필요한 모든 것은 코드를 당기는 것뿐입니다.
TinyCal 사용
여러 달 표시
TinyCal은 한 번에 1, 2, 3 또는 12 개월을 표시하도록 사용자 정의 할 수 있습니다. 디스플레이는 키가 크거나 넓게 배열 될 수 있습니다.

Google 칼렌더
TinyCal은 호주에서 베트남에 이르는 40 개 국가의 공휴일에 공개 Google 캘린더를 표시 할 수 있습니다. 개인 Google 캘린더의 일정을 표시 할 수도 있습니다. 다음 스크린 샷은 미국의 공휴일을 파란색으로, 개인 캘린더를 빨간색으로 보여줍니다.

맞춤 캘린더
TinyCal은 불교, 히브리어, 이슬람교 및 일본어와 같은 다른 캘린더를 표시하도록 사용자 정의 할 수 있습니다. 다음 스크린 샷은 유태인 휴일이있는 히브리 달력을 보여줍니다.

무모한 젊은이
TinyCal 창은 화면의 아무 곳이나 재배치 할 수있는 분리형 메뉴입니다.

오늘의 이벤트
TinyCal 창에서 오늘 날짜가 동그라미로 표시됩니다. 또한, 오늘 발생하는 이벤트가 있으면 메뉴바 아이콘에 반영됩니다. 다음 스크린샷에서 오른쪽 하단의 파란색 삼각형은 오늘 이벤트가 있음을 나타냅니다.
![]()
Controls
기본 컨트롤은 아래 스크린 샷에 나와 있습니다.

| 창 닫기 | TinyCal 창을 닫습니다. |
| 준비 | 환경 설정 패널을 표시하십시오. |
| 새로 고침 | Google 개인 캘린더에서 일정을 다시로드하십시오. 활성화 된 개인 캘린더가있는 경우에만 사용할 수 있습니다. |
| 다음 달 | 다음 달로 이동하십시오. |
| 오늘 / 스냅 백 | 다른 달로 이동 한 경우 현재 달로 이동하십시오. 현재 달에있는 경우 이전 달로 스냅 백합니다. |
| 지난 달 | 이전 달로 이동하십시오. |
| 구글 캘린더 | Google 캘린더로 이동하십시오. 활성화 된 개인 캘린더가있는 경우에만 사용할 수 있습니다. |
| 마감일 세부 정보 | 요일 상세 정보 표시 (아래쪽 창)를 닫습니다. |
이벤트 만들기

일반 환경

![]() 일반 기본 설정 (아래)으로 이동하려면 드롭 다운 달력의 오른쪽 상단에서 기본 (기어) 아이콘을 클릭하십시오.
일반 기본 설정 (아래)으로 이동하려면 드롭 다운 달력의 오른쪽 상단에서 기본 (기어) 아이콘을 클릭하십시오.
. 일반 환경 설정 창 종료 버튼을 눌러 응용 프로그램을 종료 할 수 있습니다.
. 일반 환경 설정 창에서에 표시된 개월 수를 변경할 수 있습니다 디스플레이 메뉴. 크거나 넓은 구성에서 1, 2, 3 또는 12 개월 중에서 선택할 수 있습니다.
사용법 - 크기 메뉴에서 디스플레이 크기를 작게, 중간 또는 크게로 설정할 수 있습니다.
Mac OS X 국제 환경 설정과 다른 캘린더를 선택하려면 맞춤 캘린더 메뉴
행사 준비
. 이벤트 환경 설정 창에서 표시 할 Google 캘린더 이벤트를 선택할 수 있습니다. 이벤트 색상을 변경하려면 오른쪽의 풍선을 클릭하십시오. 공휴일을 선택하면 (왼쪽 아래) 달력 (오른쪽 아래)에 표시됩니다.


자주하는 질문
Q: 알람을 멈추는 방법
A: 메뉴에서 '삭제' 또는 '지우기'를 선택합니다.
Q: 사용하는 여러 부동 시계 (데스크톱 모드)를 시간대 순서대로 표시하려면 어떻게해야합니까?
A: 아래 스크린 샷에 표시된 시간대 / 위치 버튼에서 위치를 표시하려는 순서대로 위치를 드래그 할 수 있습니다. F 열에있는 것은 플로팅 클럭에 표시되는 것입니다.
Q: iClock을 어떻게 제거합니까?
A: 그냥 앱을 제거하는 앱입니다.
Q: 시간 메뉴에서 글꼴을 변경했는데 이제 숫자로 인해 메뉴 막대에서 숫자가 확장 및 축소됩니까?
A: 고정 폭 글꼴을 사용해야 합니다. Apple의 서체 책 앱을 열고 앱 왼쪽에서 '고정 너비 서체'를 선택하여 보고 선택할 수 있습니다.
A: iClock 앱은 앱 폴더에 있습니다. 기본 설정 파일은 다음 위치에 있습니다.
: 사용자 : 라이브러리 : 환경 설정 : com.plumamazing.iClock.plist
사용자 : 라이브러리 : 응용 프로그램 지원 : 스크립트 소프트웨어 : iclock : iclock 위치
A: 환경 설정 및 iClock : 고급으로 이동하면 켜져있는 경우 iClock이 Dock 또는 응용 프로그램 전환기에 나타나지 않도록하는 확인란이 있습니다.
A: 시스템 설정:날짜 및 시간 패널에서 Mac OS 24, 13 이상에서 여기에 표시된 '14시간제' 항목을 선택하세요.

A: Apple 시계를 끄는 시스템 설정 패널을 보려면 여기를 클릭하세요. Mac OS 13, 14+의 경우 이 링크에 있습니다.

1. 잠금 아이콘을 클릭하여 잠금을 해제하면이 설정을 변경할 암호를 묻습니다. 그때
2. Apple 시계를 끄려면 "메뉴 막대에 날짜 및 시간 표시"설정을 선택 취소하십시오.
Q: 저는 Mac OS 11.0 메뉴에서 어두운 배경이 번져서 글꼴이 사라집니다.
A: Mac OS 11 메뉴 막대의 새로운 투명도로 인해 어두운 배경이 번져서 글꼴이 사라지는 경우 시스템 설정:접근성:표시에서 해당 투명도를 끄고 '투명도 감소'를 선택하여 끌 수 있습니다. .
Q: '로그인 시 시작'이 작동하지 않는 것 같나요?
A: iClock 환경설정을 열고 iClock:일반 환경설정으로 이동하여 'Mac 시작 시 항상 실행'을 끄세요.
시스템 설정:일반:로그인 항목으로 이동하여 iClock에 대한 모든 로그인 항목이 있는 경우 삭제합니다.
그런 다음 둘 다 열려 있는 상태에서 먼저 iClock에서 'Mac 시작 시 항상 실행'을 켜고 시스템 설정:일반:로그인 항목을 살펴보면 해당 목록에 iClock 항목이 나타나는 것을 볼 수 있습니다. iClock 일반 설정 'Mac 시작 시 항상 실행'을 몇 번 켜거나 끄면 시스템 설정:사용자 및 그룹:로그인 항목에 iClock 항목이 나타났다가 사라지는 것을 볼 수 있으며 이제 수정되었습니다.

매수
"시간은 돈이다." - 벤자민 프랭클린
"내일까지 당신이 오늘 할 수있는 재미를 결코 미루지 마십시오."- 더스 헉슬리
Plum Amazing에서 iClock은 30 일 무료 평가판을 제공합니다. 30 일 후에도 계속 작동하지만 무료 평가판 구매 후 앱을 구매하여 계속 진화하고 있습니다.
이전 사용자에게는 특별 가격이 제공됩니다. 수량을 구매하면 매장의 가격이 자동으로 줄어 듭니다.
등록 된 사용자는 다음을 얻습니다.
- 알림 대화 상자와 스플래시 화면을 제거하기위한 라이센스 키.
- iClock의 진화에 참여하고 있다는 지식.
- iClock의 모든 기능에 액세스
등록 후 사용자는 iClock을 쉽게 잠금 해제 할 수있는 세부 정보 및 라이센스 키 (링크)가 포함 된 이메일을 자동으로 즉시받습니다.
시간은 사람이 보낼 수있는 가장 귀중한 것입니다. - 테오 프라 스투스
고객 지원

“시간이 식고 시간이 명확 해집니다. 몇 시간 동안 기분이 전혀 변하지 않을 수는 없습니다.” - 마크 트웨인
우리는 당신의 의견을 사랑합니다. 알려주세요 여기에 제안 및 버그.
아, 마지막으로 팟 캐스트 99 % Invisible의 시간을 확인하세요 : https://overcast.fm/+DBRb2eU
사용자 레이브
"시간은 모든 사람에게 비교적 공평하게 주어지지만 사람들은 공평하게 시간을 사용하지 않는다." - 줄리안 폰 부울
이메일 당신의 격찬과 함께.
“바에서 날짜를 볼 수 없어서 짜증이 나서 iclock을 사용해 보았습니다. 비용을 지불하러 갔을 때 카피 페이스트를 발견하고 좀 더 멋진 카피를 자주하고 싶어서 사용해보기로했습니다. 나는 아마도 더 고급 옵션을 사용하지 않을 것이지만, 단순한 것들이 잘 작동하기를 원합니다. 고마워, 에드.” – Pixar의 공동 창립자 중 한 명인 Edward Catmull 박사. 그는 Pixar의 사장 겸 CTO였으며 현재 Walt Disney 및 Pixar Animation Studios의 사장입니다.
“내 일을 할 때, 내 직업이 저를 데려다 줄 세상 구석 구석을 결코 알 수 없습니다. iClock의 간단하고 직관적 인 인터페이스는 결코 실망스럽지 않습니다. 풀다운 메뉴를 한 눈에 볼 수 있으므로 현재 위치가 몇 시인 지…. 어디로 가는지… 어디 있었는지 알 수 있습니다. 한 번 더 클릭하면 다음 목적지의 날씨를 확인할 수 있습니다. Mac 용 디지털 시계 그 이상입니다. " – Kevin Rafferty, 시각 효과 감독자“판타스틱 XNUMX : 실버 서퍼의 부상”,“스타 워즈 : 에피소드 I – 팬텀 악당”,“잃어버린 세계 : 쥬라기 공원”및 기타 여러 영화.
"많은 기능이 '시계'에 포함될 수 있다고 상상하기 어렵습니다!" – Guy Kawasaki, 작가, 블로거, 전도자 및 기업가.
“iClock은 시간을 절약합니다! 다시 한번 Script Software의 귀중한 도구를 찾았습니다. iClock은 기능과 기능의 적절한 균형을 우아하게 제공합니다. 파기 없음 – 부풀음 없음; 시계, 시간, Mac을 관리하는 데 도움이되는 놀랍도록 간단한 도구 일뿐입니다.” – Myst and Riven의 공동 제작자 인 Rand Miller
“많은 감사합니다. 훌륭한 앱!” –David Bogart, Ontario Innovation Trust 수석 부사장 겸 COO

“새로운 iClock은 훌륭하고 매우 안정적입니다. 나는 또한 다양한 사이트에 대한 모든 링크를 좋아합니다. 바를 쉽게보고 요일과 날짜를 볼 수 있다는 점이 정말 마음에 듭니다. 또한 드롭 다운 캘린더가 예정된 캘린더 항목을 나열한다는 점에서 매우 유용합니다. 우수한!" – 케리 도슨
“내가 가진 최고의 시간 !!!!” – Charles Tech, PanTech Inc.
“iClock을 좋아합니다. 매력적으로 디자인되었을뿐만 아니라 정말 유용합니다. 모든 시간 기능 외에도 열려있는 응용 프로그램의 드롭 다운 메뉴가 복원 된 것을보고 기뻤습니다. " – 제임스 헨리 루빈 (James Henry Rubin), 뉴욕 주립대 학교 미술학과 교수 및 회장
“iClock의 매력은 위치 시간 메뉴였습니다. 아시다시피 소프트웨어 판매는 인터넷으로 인해 전 세계적으로 광범위합니다. 해외에서 서비스를 요청해야 할 때 해당 국가의 시간을 알아야합니다. 시간을보기 위해 프로그램을 실행해야하는 다른 제품이나 시계로 데스크탑을 어지럽히는 소프트웨어를 사용했습니다. iClock은 간단하고 눈에 거슬리지 않으며 빠릅니다. 매우 유용하지만 사용하기 쉬운 프로그램에 감사드립니다.” – 데이비드 패리쉬
“iClock은 대단합니다! Apple이 모든 컴퓨터에 포함 시키도록 노력해야합니다! 나는 그것을 발견해서 기쁘다. 감사!" – 존 킹던
“지금 iClock 없이는 살 수 없었습니다. 너무 간단하지만 많은 강력한 기능을 가지고 있기 때문에 좋아합니다. 나는 그것이 할 수있는 일에 끊임없이 놀랐습니다.” – 아닐 K 솔란 키
“저는 햄 라디오 운영자이며 iClock 2가 햄을위한 유용한 새 기능을 제공한다는 사실을 다른 사람들이 알기를 바랍니다. 새로운 2.0 버전은 다른 많은 유용한 기능과 함께 편리한 웹 링크를 지원하여 HAM 운영자에게 매우 유용한 도구입니다. 나는 시간 변환을 위해 iClock을 사용하고, 날짜를 조회 할 수있는 편리한 빠른 캘린더 (입력 할 때 iCal을 실행 함), 알람, 주식 등을 사용합니다. 중요한 메모는 Mark Fleming이라는 저자가 햄이 유용 할 수있는 다른 링크에 관심이 있다는 것입니다.” – 스티브 헬리에

“시간은 별처럼 고정되어 있지 않습니다. 시간의 속도는 행성과 태양 주위에서 휘어지며, 산과 계곡에서는 다르며, 바다와 마찬가지로 휘어지고 부풀어오르는 공간과 동일한 구조의 일부입니다.”- 델리아 오웬스, Crawdads가 노래하는 곳
iClock은 시간과 함께 작동합니다. 다음은 클립보드와 사진 및 비디오와 함께 작동하는 앱입니다. 두 가지 모두 무료로 시도해 볼 수 있는 놀라운 기능입니다.
CopyPaste – 클립보드 관리자입니다. 원본 클립보드 관리자. 단어, 문장, 페이지 및 문서 작업을 하는 사람들에게도 매우 편리합니다.










